怎么解开电脑开机密码win10 win10如何解除电脑开机密码
更新时间:2024-03-31 13:39:00作者:runxin
我们在新入手win10电脑之后,也总是会选择设置开机密码登录的方式来更好的保护个人隐私安全,不过有些用户觉得win10电脑启动输入开机密码很是麻烦,因此就想要将开机密码取消掉,那么win10怎么解开电脑开机密码呢?接下来小编就给大家带来win10如何解除电脑开机密码全部内容。
具体方法如下:
方法一:通过命令取消
第一步、在我们的电脑上按win+R键打开运行,输入“netplwiz”,点击确定,如下图所示:
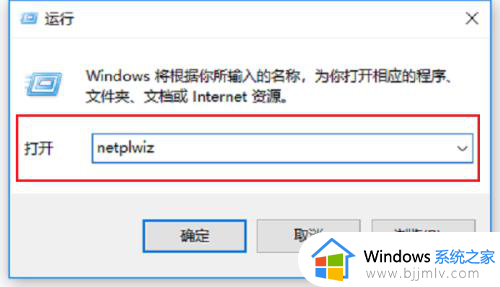
第二步、进去用户账户界面之后,可以看到“要使用本计算机,用户必须输入用户名和密码(E)”默认是勾选的,如下图所示:
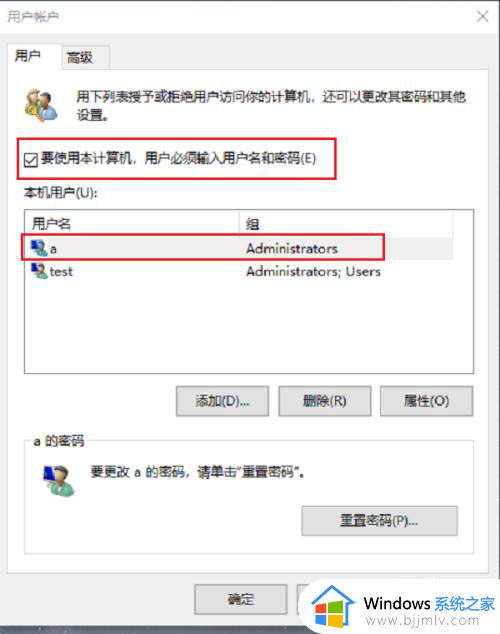
第三步、选择要取消密码的用户,然后将“要使用本计算机,用户必须输入用户名和密码(E)”的勾选取消掉,这样就取消掉了开机密码,如下图所示:
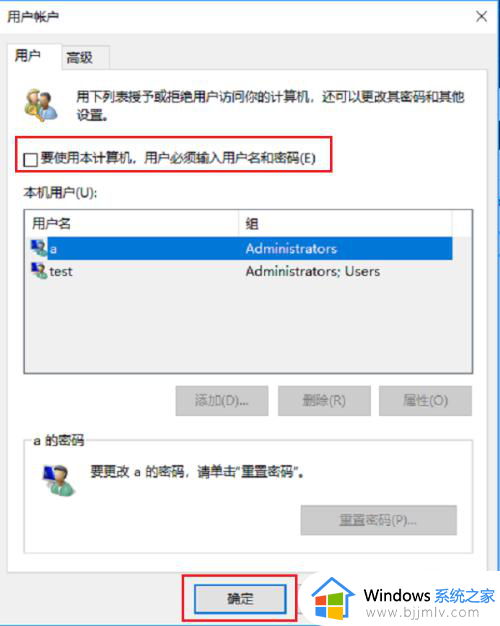
方法二:通过密码设置取消
第一步、点击电脑左下方的windows图标,选择设置图标,如下图所示:
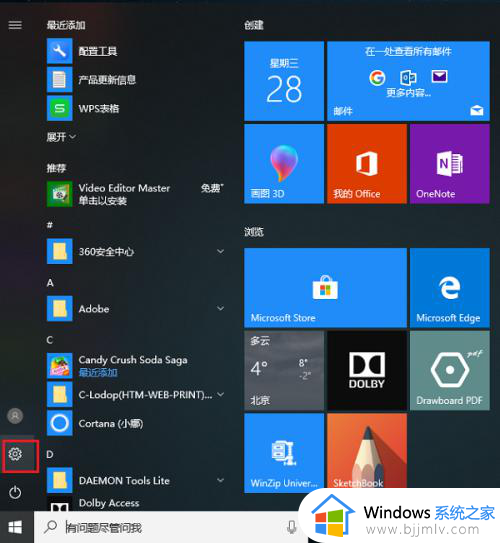
第二步、进去windows设置界面之后,点击账户,然后点击登录选项,选择更改密码,如下图所示:
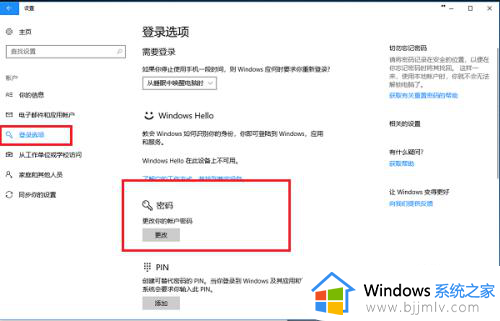
第三步、进去更改密码之后,输入原先的密码,然后在更改密码中,将密码设置为空,点击确定就完成了,如下图所示:
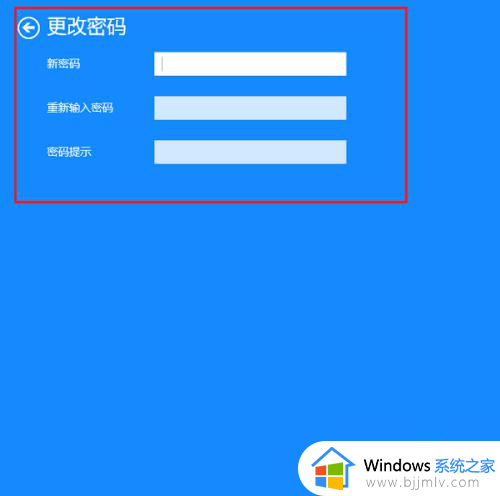
综上所述就是小编教大家的win10如何解除电脑开机密码全部内容了,如果有不了解的用户就可以按照小编的方法来进行操作了,相信是可以帮助到一些新用户的。
怎么解开电脑开机密码win10 win10如何解除电脑开机密码相关教程
- win10电脑怎么强制解除开机密码 win10如何解除开机密码
- win10怎么删除电脑开机密码 win10如何删除电脑开机密码设置
- 怎么破解win10电脑开机密码 win10如何破解电脑开机密码
- win10删除电脑开机密码怎么设置?win10系统如何删除开机密码
- win10电脑开机密码忘了怎么解除 win10忘记开机密码怎么办
- 如何关闭win10开机密码登录 电脑密码怎么取消开机密码win10
- win10开机密码怎么更改密码 win10电脑如何更改开机密码
- 电脑win10忘记密码怎么解开 电脑win10密码忘记如何解除开机密码
- 如何解除win10开机密码 win10系统怎么解除开机密码
- 如何给win10电脑设置开机密码 win10怎么给电脑设置开机密码
- win10如何更改盘符字母 win10系统怎样更改盘符的字母
- win10无法验证发布者您确定要运行此软件如何解决?
- win10巫师3存档在哪个文件夹 win10巫师三存档文件在哪里
- win10无法激活因为无法连接组织激活服务器怎么处理
- win10除了c盘其他盘都丢失了怎么办 win10除了c盘其他盘都不见了如何恢复
- win10安装sql2000时出现初始化问题怎么办 win10安装sql2000初始化出错解决方案
win10系统教程推荐
- 1 win10无法激活因为无法连接组织激活服务器怎么处理
- 2 win10系统n卡控制面板不见了怎么办 win10我的n卡控制面板不见了处理方法
- 3 win10系统打印服务自动停止怎么办 win10打印服务总是自动停止处理方法
- 4 win10系统qq游戏玩不了怎么办 win10系统不能玩qq游戏如何处理
- 5 win10网上邻居在哪里 win10网上邻居怎么打开
- 6 windows10安装net3.5的方法 windows10如何安装net3.5
- 7 win10系统不能连接wifi网络怎么办 win10电脑无法连接wifi网络处理方法
- 8 cf闪退win10进游戏就掉出桌面怎么办 win10玩cf闪退到桌面如何解决
- 9 win10怎么彻底删除弹出广告窗口 win10彻底清除电脑弹窗广告教程
- 10 win10音频输出设备被删除了怎么办 win10误删电脑音频输出设备处理方法
win10系统推荐
- 1 雨林木风ghost win10 64位安全专业版v2024.04
- 2 系统之家win10 64位免激活专业版v2024.04
- 3 深度技术windows10 64位免费专业版v2024.04
- 4 雨林木风win10 64位安全旗舰版v2024.04
- 5 雨林木风win10 64位免激活旗舰版v2024.04
- 6 深度技术win10 64位破解专业版v2024.04
- 7 番茄花园win10 32位免费专业版v2024.03
- 8 风林火山win10 64位官方旗舰版2024.03
- 9 雨林木风win10 64位优化旗舰版v2024.03
- 10 深度技术ghost win10 64位精简极速版v2024.03