win10照片查看器不能点下一张的方法 win10照片查看器不能下一张怎么处理
在win10系统中,自带有照片查看器,可以方便我们查看图片,可是有用户发现在使用照片查看器查看照片的时候,不能点下一张,只能一张一张打开来看,非常麻烦,遇到这样的问题该怎么办呢,为了帮助到大家,本文将给大家讲述一下win10照片查看器不能下一张的详细处理方法。
第一步:设置注册表
1、首先,在开始菜单处,点击右键,选择运行。
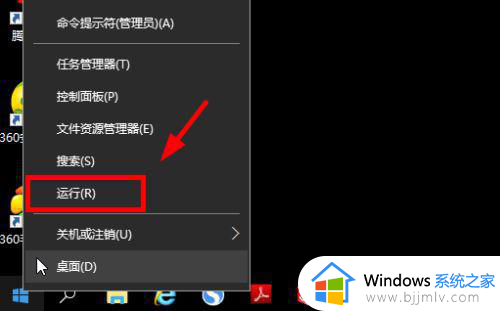
2、输入“regedit”,不要引号,并确定。
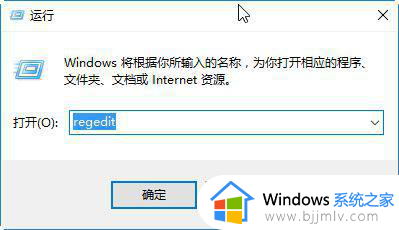
3、找到“HKEY_LOCAL_MACHINE/SOFTWARE/Microsoft”。
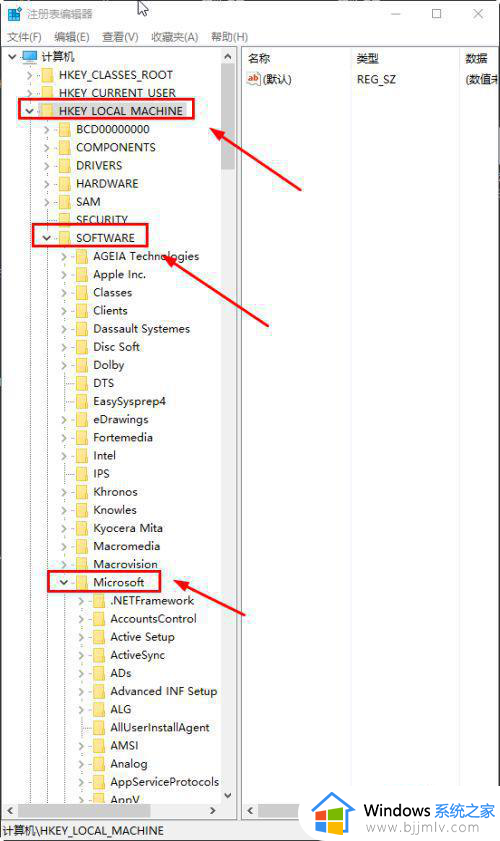
4、再在microsoft目录下,找到Windows Photo ViewerCapabilitiesFileAssociations选项。
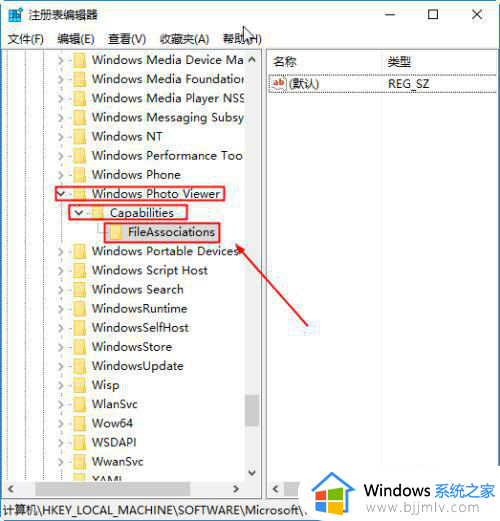
5、右键,新建-字符串值。
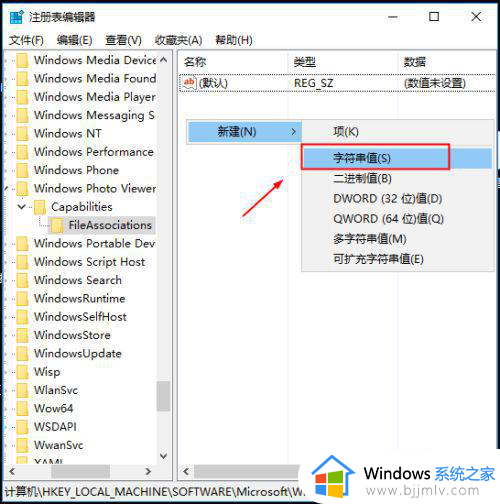
6、建好后,点击右键重命名,将其命名为“.jpg”,不要引号。
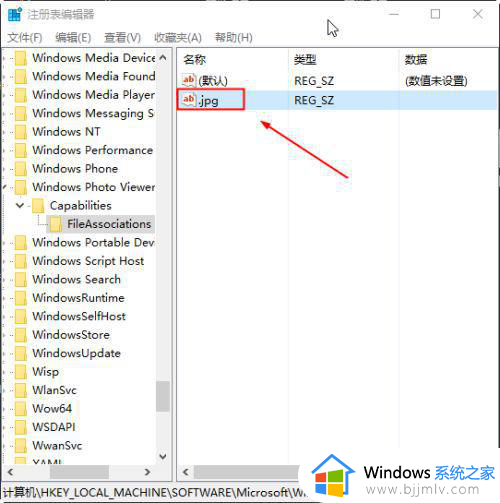
7、双击“.jpg”,输入“PhotoViewer.FileAssoc.Tiff”不包括引号。
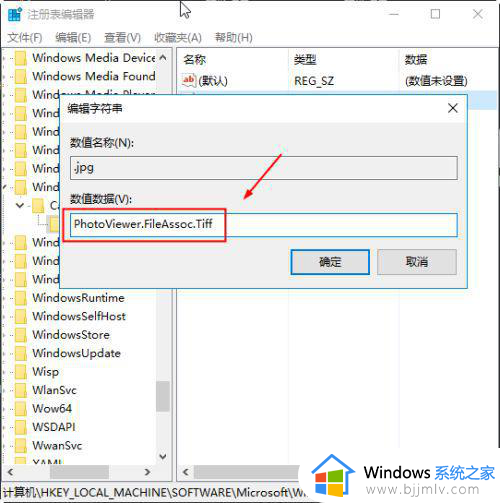
8、同理,现将“.png”,“.gif”,“.bmp”,(这是图片最常见的4中格式。如果还有其它格式,类似方法添加即可)如图所示,双击打开后,数据数值都设置为PhotoViewer.FileAssoc.Tiff。
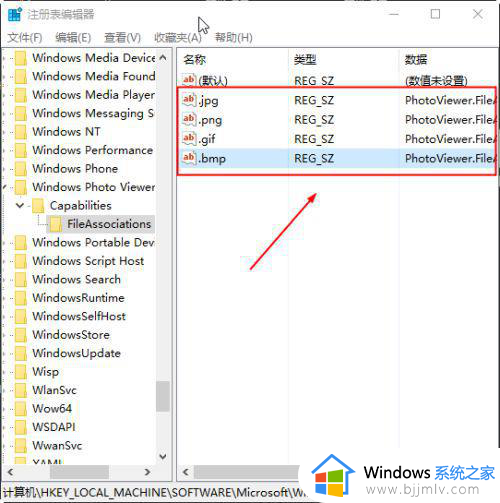
第二步:设置默认打开方式
1、现在再去设置图片的默认打开方式,随便选择一张图片,右键,打开方式,选择其它应用。
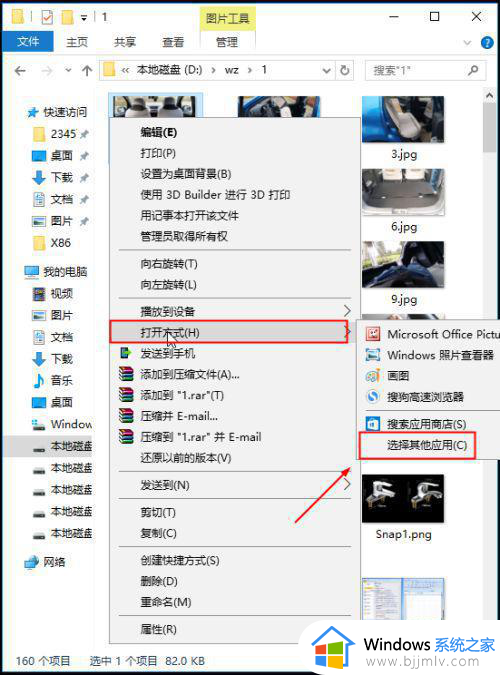
2、选择图片查看器打开,始终使用此应用打开。
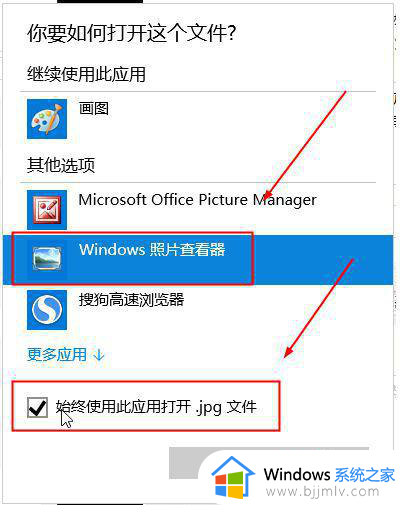
3、现在去打开图片吧,就能翻页了。
上述给大家介绍的就是win10照片查看器不能下一张的详细内容了,有遇到一样情况的用户们可以参考上述方法步骤来进行解决,相信这样就可以解决问题了。
win10照片查看器不能点下一张的方法 win10照片查看器不能下一张怎么处理相关教程
- win10怎么打开照片查看器 win10自带的照片查看器打开方法
- win10的照片查看器在哪个位置 win10电脑照片查看器位置介绍
- win10照片查看器怎么安装 win10照片查看器没了怎样安装
- win10怎么打开照片查看器 win10照片查看器在哪里打开
- win10自带照片查看器在哪打开 win10打开图片查看器的方法
- windows照片查看器win10无法查看图片内存不足解决方法
- win10windows照片查看器在哪里 win10照片查看器在哪里打开
- win10如何将windows照片查看器设为默认照片查看器
- win10默认照片查看器没了怎么办 win10自带的图片查看器不见了处理方法
- win10自带照片查看器没了怎么办 win10图片查看器找不到了处理方法
- win10快捷方式去掉盾牌权限怎么弄 win10如何取消快捷方式上的盾牌符号
- win10允许应用更改设备怎么关闭 win10如何关闭电脑允许应用对设备更改
- win10运行红警2不能全屏怎么办 红警2在win10不能全屏处理方法
- win10服务主机本地系统网络受限磁盘占用高解决方案
- win10没有登录微软账户选项怎么办 win10电脑没有微软账户登录选项解决方法
- win10反馈和诊断频率怎么设置 win10设置反馈和诊断频率方法
win10系统教程推荐
- 1 win10允许应用更改设备怎么关闭 win10如何关闭电脑允许应用对设备更改
- 2 win10怎么安装网卡驱动程序 win10添加网卡驱动程序的方法
- 3 win10运行红警2黑屏有声音怎么办 win10玩红警2黑屏有声音解决方法
- 4 win10添加隐藏无线网络步骤 win10如何添加隐藏的无线网络
- 5 win10重启打印机服务设置方法 win10如何重启打印机服务程序
- 6 windows10防火墙怎么开 windows10防火墙如何开启
- 7 win10正确密码进不去怎么办 win10密码是对的进不去处理方法
- 8 windows10耳机没声音怎么设置 win10插入耳机后为什么没有声音
- 9 win10正在配置更新无限重启怎么办 win10一直正在配置更新重启修复方法
- 10 win10无线上网老是掉线怎么办 win10无线网总是掉线如何处理
win10系统推荐
- 1 深度技术windows10 64位稳定安全版v2024.05
- 2 雨林木风win10 64位最新旗舰版v2024.05
- 3 深度技术win10 64位免激活旗舰版v2024.05
- 4 雨林木风ghost win10 64位安全专业版v2024.04
- 5 系统之家win10 64位免激活专业版v2024.04
- 6 深度技术windows10 64位免费专业版v2024.04
- 7 雨林木风win10 64位安全旗舰版v2024.04
- 8 雨林木风win10 64位免激活旗舰版v2024.04
- 9 深度技术win10 64位破解专业版v2024.04
- 10 番茄花园win10 32位免费专业版v2024.03