win10怎么打开照片查看器 win10自带的照片查看器打开方法
我们在日常操作win10系统的过程中,对于电脑上存放的各种不同格式图片,用户想要打开浏览时也可以通过win10系统自带的照片查看器来打开,可是有些用户却不知道照片查看器在哪里,对此win10怎么打开照片查看器呢?今天小编就来教大家win10自带的照片查看器打开方法。
具体方法:
第一步,按下“Win+R”,打开运行命令窗口,输入“regedit”命令;
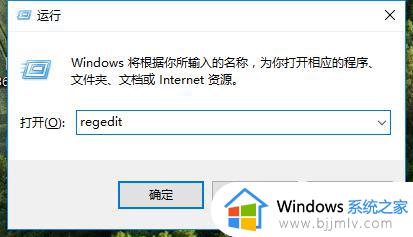
第二步,双击左侧的目录。依次打开HKEY_LOCAL_MACHINE\SOFTWARE\Microsoft目录;
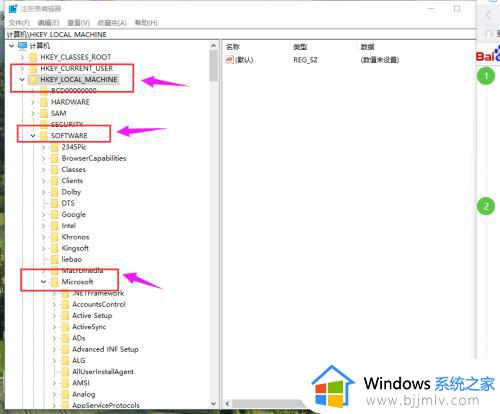
第三步,在Microsoft目录下,需要找到Windows Photo Viewer\Capabilities\FileAssociations目录项,直到看到该子目录下的一系列关键文件;
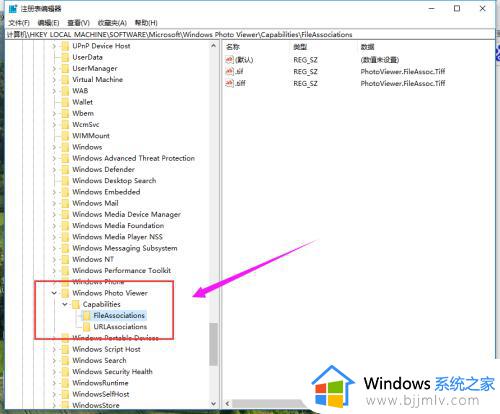
第四步,在FileAssociations目录下,在该界面击右键,选择“新建-字符串值”菜单;
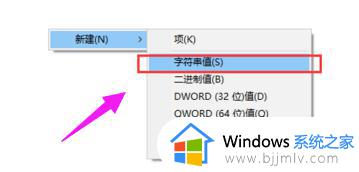
第五步,如果想要打开.jpg后缀的文件,那么数值名称要写为.jpg,数值数据写为“PhotoViewer.FileAssoc.Tiff”,点击“确定”按钮;
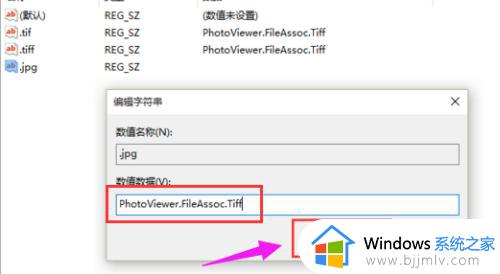
第六步,如果想要使用Windows照片查看器查看.png后缀的文件,那么数值名称写为.png,数值数据还是为PhotoViewer.FileAssoc.Tiff,点击“确定”按钮;
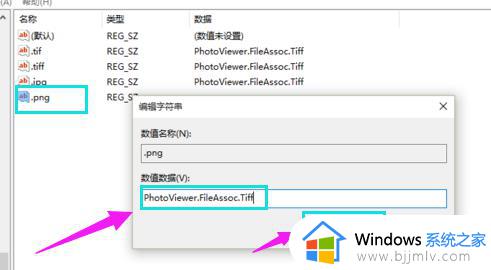
第七步,这样就成功修改了图片文件的打开方式。关闭注册表编辑器,对着想要打开的图片格式的文件击右键,选择“打开方式”,就可以看到打开程序列表中有“Windows照片查看器”;
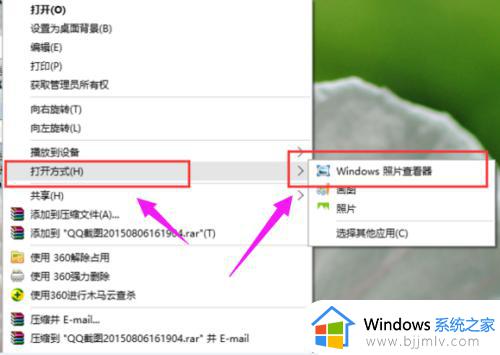
以上就是小编告诉大家的win10自带的照片查看器打开方法了,还有不清楚的用户就可以参考一下小编的步骤进行操作,希望能够对大家有所帮助。
win10怎么打开照片查看器 win10自带的照片查看器打开方法相关教程
- win10自带照片查看器在哪打开 win10打开图片查看器的方法
- win10怎么打开照片查看器 win10照片查看器在哪里打开
- win10windows照片查看器在哪里 win10照片查看器在哪里打开
- win10查看照片的软件在哪 win10自带的查看图片的软件如何打开
- win10如何用照片查看器打开图片 win10怎么用windows照片查看器打开图片
- win10的照片查看器在哪个位置 win10电脑照片查看器位置介绍
- win10照片查看器怎么安装 win10照片查看器没了怎样安装
- win10windows照片查看器没了怎么办 win10自带的照片查看器没了怎么解决
- win10如何将windows照片查看器设为默认照片查看器
- win10默认照片查看器没了怎么办 win10自带的图片查看器不见了处理方法
- window10怎么取消开机登录密码 win10删除开机密码的步骤
- win10鼠标间歇性失灵怎么办 win10鼠标间歇性卡顿修复方法
- win10去掉任务栏搜索框设置方法 win10如何去除任务栏搜索
- win10看不到共享打印机怎么办 win10电脑无法发现共享打印机如何解决
- win10无法格式化光盘怎么办 win10光盘在电脑上无法格式化如何处理
- win10无法打印图片怎么办 win10直接打印图片无效如何解决
win10系统教程推荐
- 1 win10无法设置你的pin请重试或跳过此步骤稍后再进行设置怎么修复
- 2 红警win10怎么修改兼容 红警win10改兼容性的步骤
- 3 win10电脑应用怎么创建关联 win10如何在电脑上创建关联应用
- 4 win10内存诊断的报告哪里看结果 win10内存诊断工具怎么查结果
- 5 win10强制删除正在使用的文件夹方法 win10如何强制删除正在使用的文件夹
- 6 win10配置已完成100很长时间怎么办 win10配置已完成100%一直在转圈处理方法
- 7 win10开机密码正确但进不去怎么办 win10开机输对密码进不去如何解决
- 8 win10开机内存占用70%怎么办 win10刚开机内存占用高70%处理方法
- 9 window10文件夹右边显示没有预览怎么办 win10文件夹预览窗口显示没有预览如何解决
- 10 windows10回收站在哪里 win10回收站图标怎么找回来
win10系统推荐
- 1 深度技术windows10 64位免费专业版v2024.04
- 2 雨林木风win10 64位安全旗舰版v2024.04
- 3 雨林木风win10 64位免激活旗舰版v2024.04
- 4 深度技术win10 64位破解专业版v2024.04
- 5 番茄花园win10 32位免费专业版v2024.03
- 6 风林火山win10 64位官方旗舰版2024.03
- 7 雨林木风win10 64位优化旗舰版v2024.03
- 8 深度技术ghost win10 64位精简极速版v2024.03
- 9 雨林木风win10 64位纯净装机版v2024.03
- 10 深度技术win10 32位官方旗舰版v2024.03