win10照片查看器怎么安装 win10照片查看器没了怎样安装
对于win10电脑中存放的各种不同格式图片,我们可以通过微软系统自带的照片查看器来实现浏览,可是有些用户在对win10电脑进行清理时,却不小心将照片查看器工具删除了,导致图片无法浏览,对此win10照片查看器怎么安装呢?今天小编就给大家带来win10照片查看器没了怎样安装完整步骤。
具体方法如下:
1、点击系统左下角的开始图标。
2、以“Cortana”方式打开PowerShell。在弹出的开始菜单中,我们点击“Cortana”菜单。
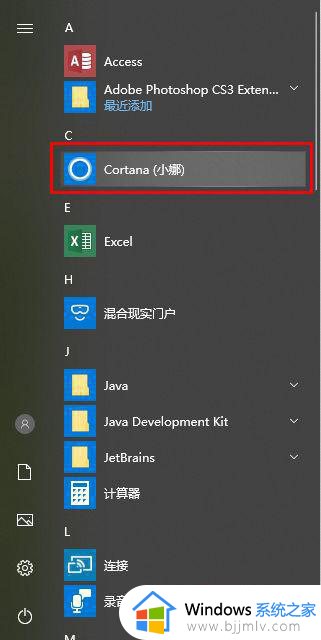
3、在搜索框中,我们输入“PowerShell”。
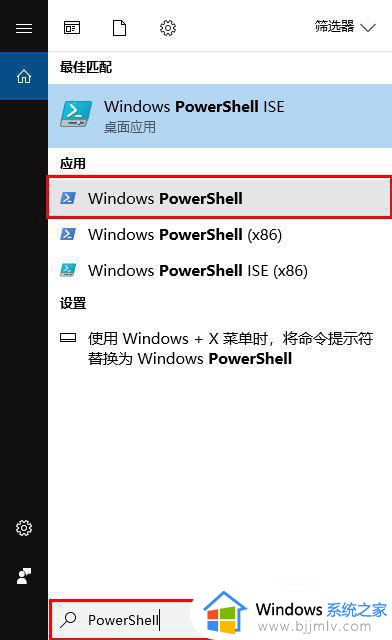
4、鼠标右键点击“Windows PowerShell”菜单,在弹出的菜单中点击“以管理员身份运行”选项。
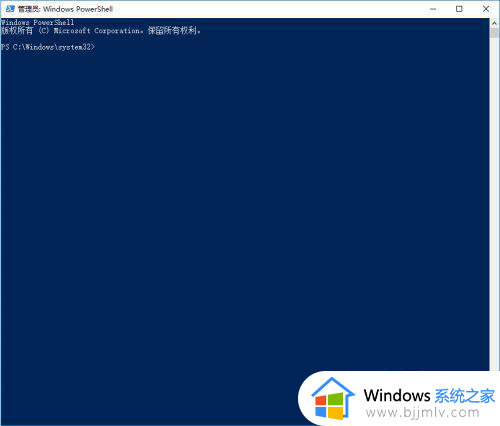
5、现在介绍直接找到WindowsPowerShell菜单打开的方式。点击开始菜单后在弹出的菜单中我们使用鼠标滚轮往下翻,找到WindowsPowerShell菜单选项。
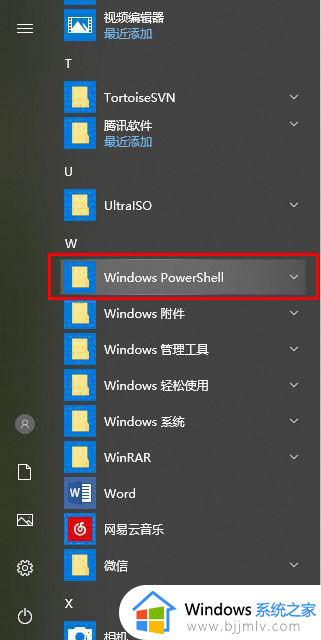
6、鼠标左键点击“WindowsPowerShell”菜单选项,弹出子选项。
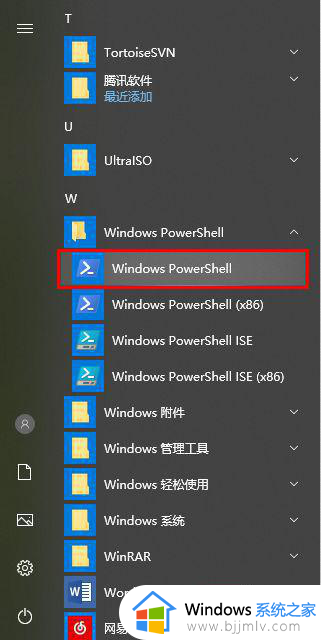
7、鼠标右键点击“WindowsPowerShell”菜单,在弹出的菜单中点击“以管理员身份运行”选项。
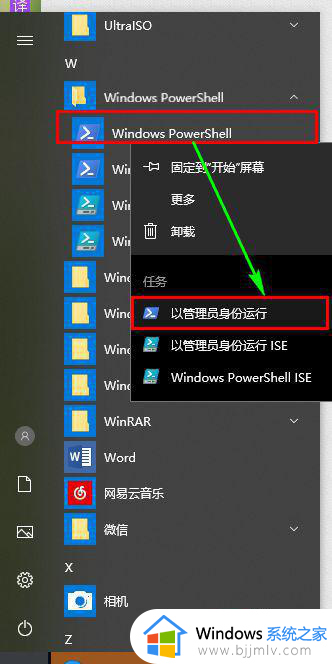
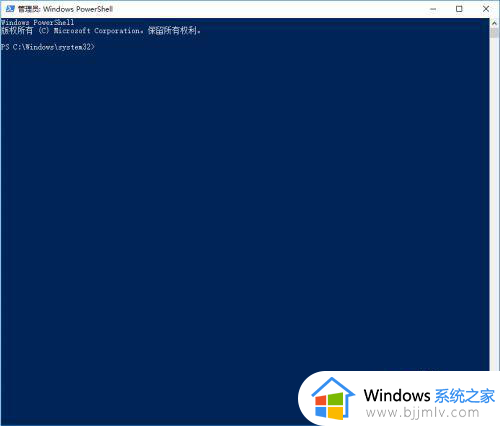
8、使用命令“Get-AppxPackage *Microsoft.Windows.Photos* | Remove-AppxPackage”卸载图片查看器。
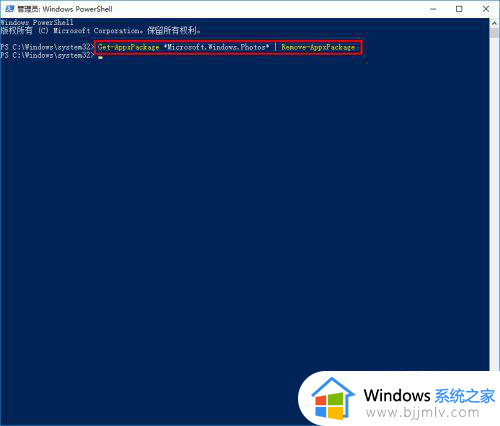
9、点击开始菜单,使用鼠标滚轮滚动开始菜单找到“MicrosoftStore”选项并点击。
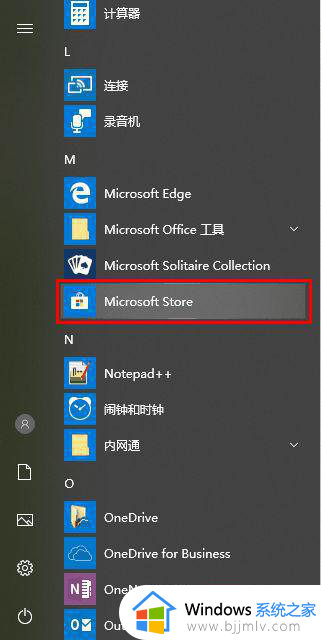
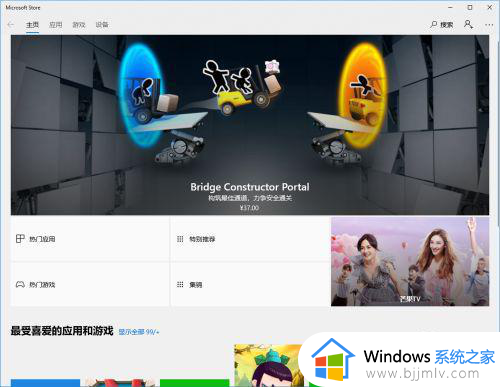
10、点击MicrosoftStore(应用商店)的搜索按钮。
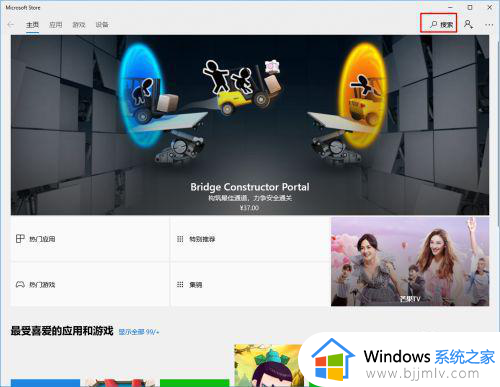
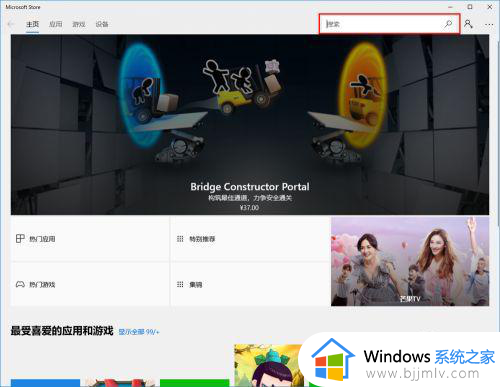
11、在搜索框中输入“photos”。
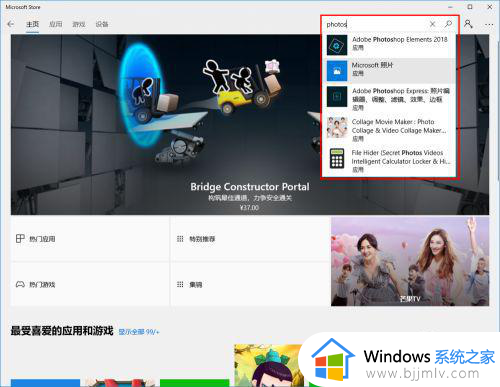
12、在搜索结果中,我们点击“Microsoft照片”选项。
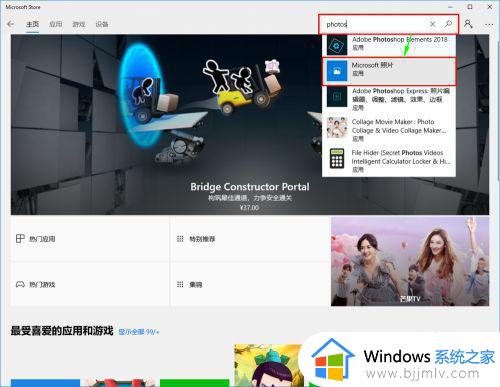
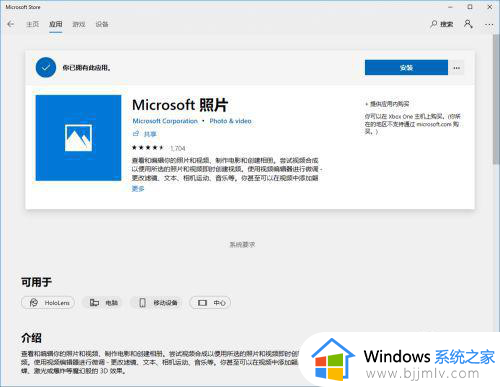
13、点击“安装”按钮,会出现需要我们提供帐号提示框,关闭帐号对话框边开始安装如。
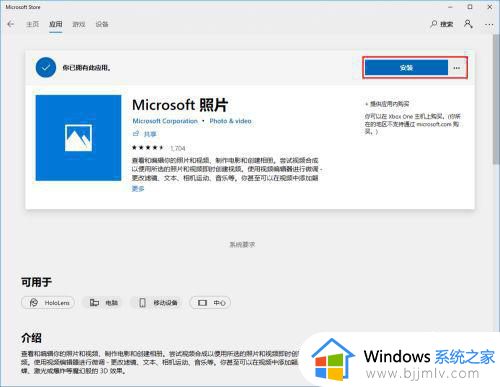
14、等待安装。
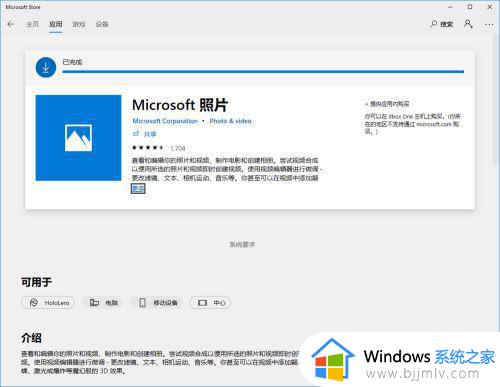
15、如果出现“此产品已安装”时,表示图片查看器已成功安装。
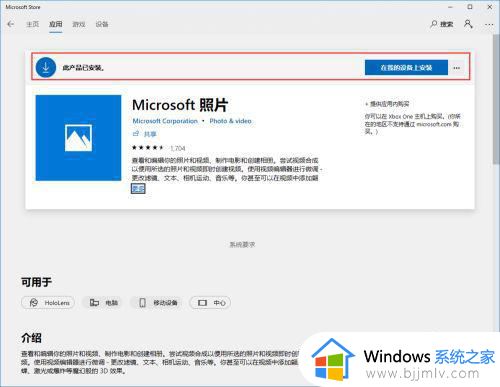
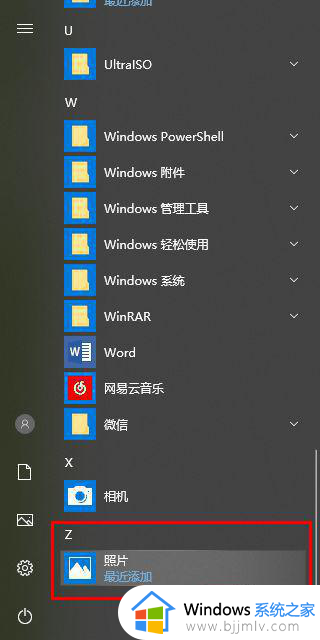
16、到此,图片查看器重装边完成了。
上述就是小编告诉大家的win10照片查看器没了怎样安装完整步骤了,有遇到过相同问题的用户就可以根据小编的步骤进行操作了,希望能够对大家有所帮助。
win10照片查看器怎么安装 win10照片查看器没了怎样安装相关教程
- win10怎么打开照片查看器 win10自带的照片查看器打开方法
- win10怎么打开照片查看器 win10照片查看器在哪里打开
- win10的照片查看器在哪个位置 win10电脑照片查看器位置介绍
- win10windows照片查看器在哪里 win10照片查看器在哪里打开
- win10如何将windows照片查看器设为默认照片查看器
- win10windows照片查看器没了怎么办 win10自带的照片查看器没了怎么解决
- win10系统没有照片查看器如何解决 win10照片查看器没了如何找回
- win10如何用照片查看器打开图片 win10怎么用windows照片查看器打开图片
- win10自带照片查看器在哪打开 win10打开图片查看器的方法
- win10默认照片查看器没了怎么办 win10自带的图片查看器不见了处理方法
- win10系统不能连接wifi网络怎么办 win10电脑无法连接wifi网络处理方法
- win10自带浏览器无痕浏览怎么设置 win10电脑浏览器设置无痕浏览方法
- win10怎么打开ata控制器 win10系统ata控制器如何打开
- win10系统安装硬件要求是什么?装win10系统对电脑硬件配置要求介绍
- win10系统cpu占用率忽高忽低怎么办 win10的cpu占用率不稳定如何解决
- win10无法在此设备上查看受保护内容怎么解决?
win10系统教程推荐
- 1 win10系统不能连接wifi网络怎么办 win10电脑无法连接wifi网络处理方法
- 2 cf闪退win10进游戏就掉出桌面怎么办 win10玩cf闪退到桌面如何解决
- 3 win10怎么彻底删除弹出广告窗口 win10彻底清除电脑弹窗广告教程
- 4 win10音频输出设备被删除了怎么办 win10误删电脑音频输出设备处理方法
- 5 win10扩大虚拟内存怎么做?win10如何扩展虚拟的内存
- 6 win10刻录光盘不出现刻录到光盘怎么办 win10刻录光盘刻录不进去修复方法
- 7 win10锁屏密码怎么取消 关闭锁屏密码电脑win10的方法
- 8 win10需要管理员权限才能复制到此文件夹如何解决?
- 9 windows10fn键开启和关闭方法?win10如何关闭和开启fn键
- 10 win10虚拟网卡不存在怎么办 win10电脑显示虚拟网卡不存在解决方法
win10系统推荐
- 1 雨林木风ghost win10 64位安全专业版v2024.04
- 2 系统之家win10 64位免激活专业版v2024.04
- 3 深度技术windows10 64位免费专业版v2024.04
- 4 雨林木风win10 64位安全旗舰版v2024.04
- 5 雨林木风win10 64位免激活旗舰版v2024.04
- 6 深度技术win10 64位破解专业版v2024.04
- 7 番茄花园win10 32位免费专业版v2024.03
- 8 风林火山win10 64位官方旗舰版2024.03
- 9 雨林木风win10 64位优化旗舰版v2024.03
- 10 深度技术ghost win10 64位精简极速版v2024.03