win10双击图标出现属性怎么办 win10系统双击图标出现属性解决方法
更新时间:2024-02-02 14:01:52作者:runxin
我们在日常操作win10系统的时候,如果想要打开电脑中某个软件或者文件时,只需要通过鼠标双击就能够轻松打开,然而最近有用户却遇到了win10系统中双击某个图标时出现属性选项的情况,对此win10双击图标出现属性怎么办呢?下面小编就给大家讲解的win10系统双击图标出现属性解决方法。
具体方法如下:
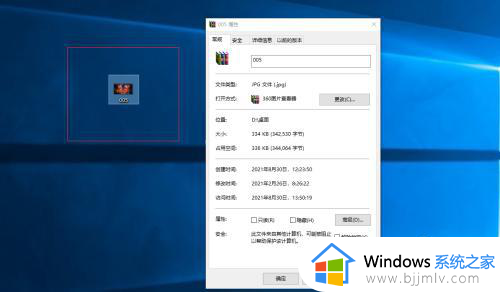
方法一:
检查键盘上左右两个Alt键是否卡住了,在按下alt键的时候,双击鼠标就会打开属性。
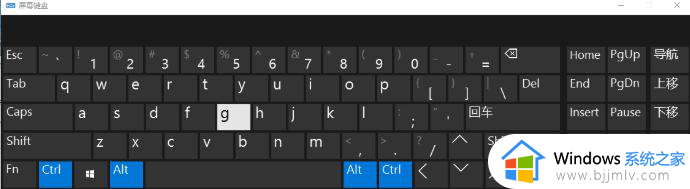
方法二:
1、进入系统,按Win+i打开Windows设置。
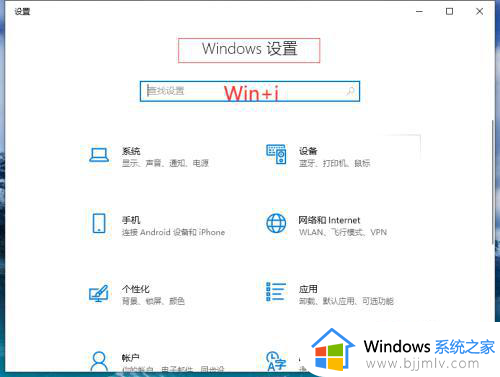
2、打开Windows设置,点击“轻松使用”。
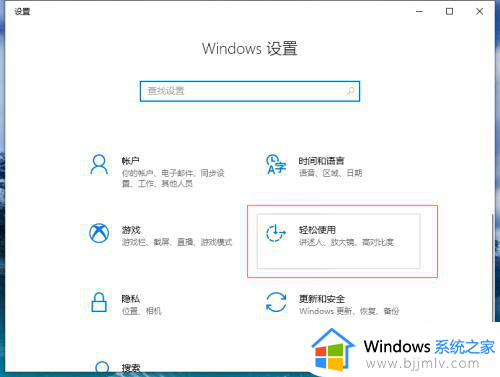
3、点击“键盘”,在右侧可以看到粘滞键功能开启。
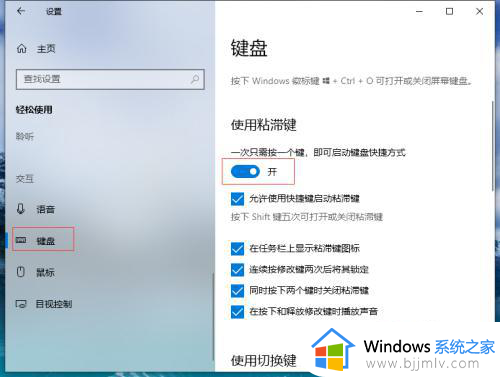
4、首先关闭“使用粘滞键”。
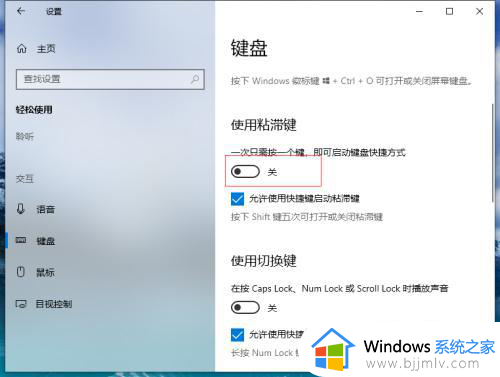
5、再取消勾选“允许使用快捷键启动粘滞键”。
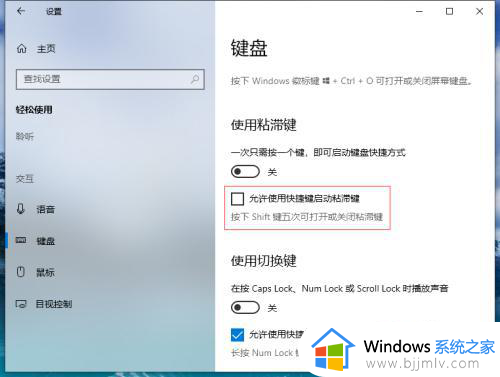
上述就是小编给大家带来的win10系统双击图标出现属性解决方法了,有出现这种现象的小伙伴不妨根据小编的方法来解决吧,希望能够对大家有所帮助。
win10双击图标出现属性怎么办 win10系统双击图标出现属性解决方法相关教程
- win10点击桌面图标有个框怎么去除 win10电脑选中桌面图标出现个框如何解决
- win10电脑属性在哪里找 win10系统属性在哪个位置
- win10点击任务栏出白屏一下怎么办 win10点击任务栏出现空白最佳解决方法
- win10点击桌面图标没反应怎么办 win10点击桌面图标没有反应解决方法
- win10双击打不开文件怎么办 win10双击无法打开文件夹解决方法
- win10ipv4属性闪退怎么解决 win10打开ipv4属性闪退如何处理
- win10出现grub怎么进入系统 win10开机出现grub解决方法
- win10电脑图标怎么调出来 win10系统电脑图标如何调出来
- window10出现蓝色框怎么办 windows10电脑图标出现蓝色边框怎么处理
- win10扩展属性不一致错误怎么办 win10提示扩展属性不一致解决方法
- win10重置失败怎么解决 win10重置失败的解决办法
- win10台式屏幕太亮了怎么调?win10台式屏幕太亮如何调暗
- win10新建本地连接在哪里 win10怎样创建新的本地连接
- win10新电脑怎么跳过微软账号登陆 win10首次使用怎么跳过微软账号登录
- win10新建文件刷新才能在桌面显示出来怎么解决
- windows10登录选项打不开怎么办 win10登录选项无反应如何处理
win10系统教程推荐
- 1 win10台式屏幕太亮了怎么调?win10台式屏幕太亮如何调暗
- 2 windows10电脑c盘哪些文件可以删除 win10系统c盘哪些文件可以删
- 3 win10休眠唤醒后没有声音怎么办 win10电脑休眠打开后没声音修复方法
- 4 win10修复模式无限重启怎么办 win10修复失败无限重启解决方案
- 5 win10虚拟光驱在哪里打开 win10虚拟光驱怎么打开
- 6 win10测试模式怎么关 win10关闭测试模式的教程
- 7 win10修改用户文件夹名称怎么改 win10如何更改用户文件夹名称
- 8 win10开机后瞬间跳出cmd窗口怎么办 win10开机弹出cmd窗口修复方法
- 9 win10的80端口被system占用怎么办 win10系统80端口被system占用如何解决
- 10 win10怎么设置24小时制时间 win10设置时间为24小时制方法
win10系统推荐
- 1 雨林木风win10 64位最新旗舰版v2024.05
- 2 深度技术win10 64位免激活旗舰版v2024.05
- 3 雨林木风ghost win10 64位安全专业版v2024.04
- 4 系统之家win10 64位免激活专业版v2024.04
- 5 深度技术windows10 64位免费专业版v2024.04
- 6 雨林木风win10 64位安全旗舰版v2024.04
- 7 雨林木风win10 64位免激活旗舰版v2024.04
- 8 深度技术win10 64位破解专业版v2024.04
- 9 番茄花园win10 32位免费专业版v2024.03
- 10 风林火山win10 64位官方旗舰版2024.03