耳机插电脑没有声音怎么办 耳机插在电脑上没声音修复方法
更新时间:2023-01-06 14:55:32作者:runxin
许多用户的电脑由于没有连接音响设备,因此每次只能通过插入耳机来倾听视频或者音乐声音,可是近日有用户反馈自己电脑在插入耳机之后,播放视频时耳机却一直都没有声音,对此耳机插电脑没有声音怎么办呢?接下来小编就来告诉大家耳机插在电脑上没声音修复方法。
具体方法:
1、首先我们在开始菜单里打开电脑设置,或者也可以通过win+i快捷键打开,在设置界面中点击系统进入。如图所示:
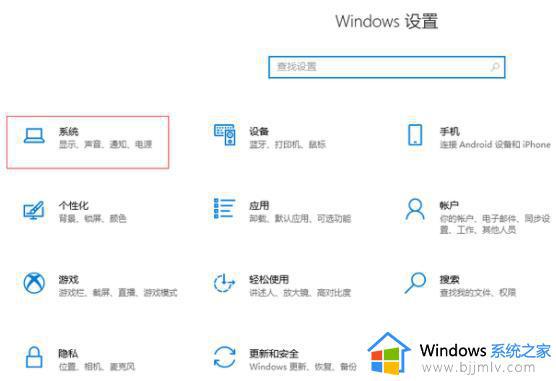
2、然后在系统设置界面,在左侧的搜索框中输入控制面板。如图所示:
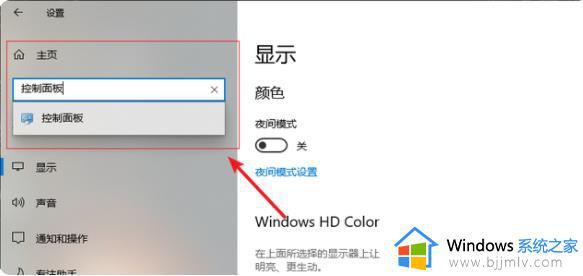
3、在控制面板内我们选择硬件和声音选项。如图所示:
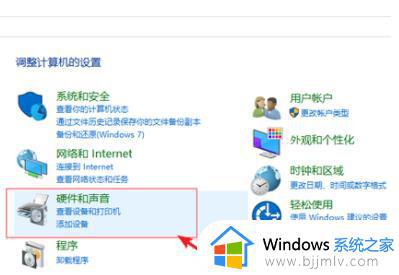
4、在硬件和声音选项里面选择声音。如图所示:
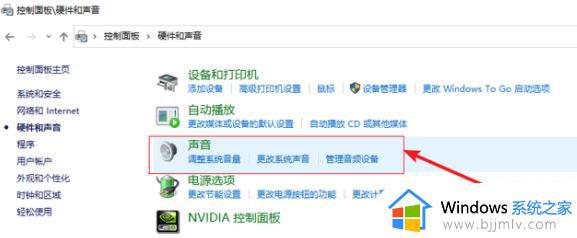
5、然后在声音窗口中我们选择播放,在下面的列表里找到扬声器鼠标双击打开。如图所示:
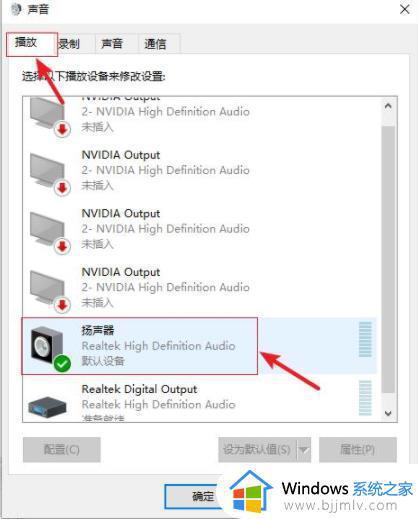
6、接着在这个界面点击增强。如图所示:
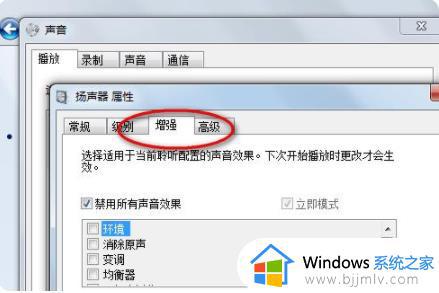
7、然后我们把禁用所有声音效果给取消勾选。如图所示:
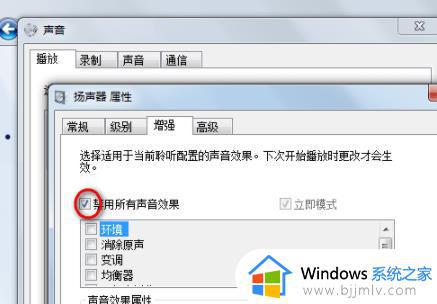
8、上述步骤设置完毕后点击确定就可以了。如图所示:
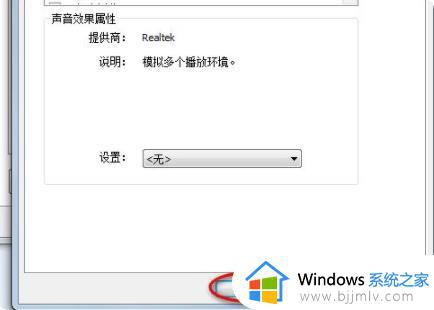
上述就是小编教大家的耳机插在电脑上没声音修复方法了,还有不清楚的用户就可以参考一下小编的步骤进行操作,希望能够对大家有所帮助。
耳机插电脑没有声音怎么办 耳机插在电脑上没声音修复方法相关教程
- 电脑插孔耳机没声音为什么 电脑插上耳机没声音如何解决
- 笔记本电脑插上耳机没有声音怎么办 笔记本电脑插耳机没声音修复方法
- 电脑插上耳机没声音怎么办 电脑耳机没声音怎么设置
- 头戴式耳机插到电脑上没声音修复方法 头戴式耳机插到电脑上没声音怎么办
- 电脑连耳机为什么没有声音怎么回事?电脑插上耳机还是没有声音修复方法
- 笔记本没声音耳机有声音如何解决 电脑没声音插上耳机有声音是怎么回事
- 戴尔电脑插上耳机没声音怎么办 戴尔电脑插耳机没有声音的解决教程
- 电脑插上耳机麦克风没有声音怎么办 电脑插耳机麦克风没声音如何解决
- 笔记本电脑插耳机没声音如何解决 笔记本电脑插上耳机没有声音怎么办
- 主机插耳机没声音怎么设置 有线耳机插到电脑上没声音处理方法
- 苹果电脑双系统如何启动苹果系统 苹果电脑双系统怎么启动苹果系统
- 苹果电脑投屏到投影仪怎么设置 苹果电脑连接投影仪投屏设置步骤
- win10虚拟网卡怎么安装 win10电脑虚拟网卡的安装步骤
- microsoft edge如何设置每次打开新窗口 设置edge浏览器默认为打开新标签页的方法
- 优盘文件或目录损坏且无法读取怎么办?u盘显示文件或目录损坏且无法读取如何处理
- 如何把winrar设置为默认压缩格式 怎么将winrar设置为默认压缩软件
电脑教程推荐
- 1 microsoft edge如何设置每次打开新窗口 设置edge浏览器默认为打开新标签页的方法
- 2 win11相机无法使用怎么办 如何解决Win11系统相机用不了
- 3 如何steam账号注册电脑 steam电脑怎么注册账号
- 4 如何保存网页上的视频到电脑 怎样保存网页中的视频到本地
- 5 如何查看电脑网卡是百兆还是千兆 怎么确定电脑网卡是百兆还是千兆
- 6 如何从电脑上拷贝文件到u盘 怎样用电脑拷贝文件到u盘
- 7 打印机怎么打印出彩色的图片 打印机如何打印彩色的照片
- 8 excel打开很慢是什么原因 电脑打开excel很慢如何解决
- 9 戴尔电脑开机一直显示dell解决方法 戴尔电脑开机一直显示dell图标怎么办
- 10 电脑pdf怎么转换成jpg图片免费 电脑pdf文件如何转换成jpg图片
win10系统推荐
- 1 深度技术windows10 64位稳定安全版v2024.05
- 2 雨林木风win10 64位最新旗舰版v2024.05
- 3 深度技术win10 64位免激活旗舰版v2024.05
- 4 雨林木风ghost win10 64位安全专业版v2024.04
- 5 系统之家win10 64位免激活专业版v2024.04
- 6 深度技术windows10 64位免费专业版v2024.04
- 7 雨林木风win10 64位安全旗舰版v2024.04
- 8 雨林木风win10 64位免激活旗舰版v2024.04
- 9 深度技术win10 64位破解专业版v2024.04
- 10 番茄花园win10 32位免费专业版v2024.03