微星H87M-G43主板怎么设置u盘启动 微星H87M-G43主板设置u盘启动教程
更新时间:2023-01-06 15:05:58作者:runxin
面对市面上众多不同品牌的主板配置,很多用户在组装电脑时都会选择性价比较高的微星系列,可是当用户在组装完电脑之后,对于微星H87M-G43主板的bios界面u盘启动设置还不是很熟悉,对此微星H87M-G43主板怎么设置u盘启动呢?今天小编就给大家带来微星H87M-G43主板设置u盘启动教程。
具体方法:
1.开机按Del键进入BIOS主界面,右上角点击后修改语言,如图所示:
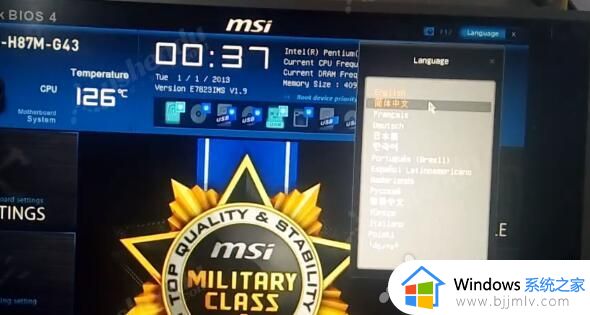
2.点击SETTINGS,在点击高级,点击整合周边设备里的SATA 模式选择AHCI模式。IDE适合XP系统,AHCI适合安装WIN7以上的系统,可以自行选择。如图所示:
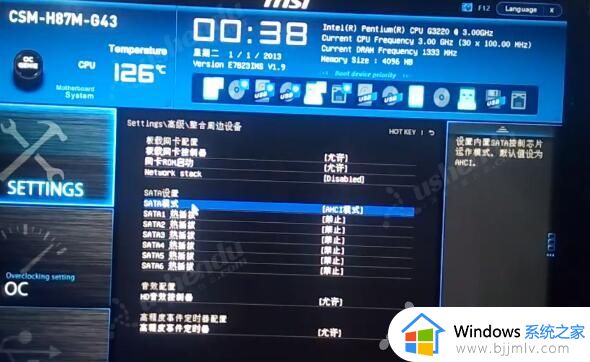
3.返回点击启动,Boot mode select选择LEGACY+UEFI,Boot Option #1选择USB Key:U盘的名字。如图所示:

4.按F10保存退出,重启电脑后就会进入pe系统。
5.快捷启动进入PE,开机后按F11进入启动菜单,选择U盘的名字或者UEFI:U盘的名字会进入PE系统。如图所示:

上述就是小编告诉大家的微星H87M-G43主板设置u盘启动教程了,有需要的用户就可以根据小编的步骤进行操作了,希望能够对大家有所帮助。
微星H87M-G43主板怎么设置u盘启动 微星H87M-G43主板设置u盘启动教程相关教程
- 微星主板bios更新方法 微星主板刷bios教程u盘
- intel主板怎么设置u盘启动 intel主板bios设置u盘启动盘方法
- 技嘉主板u盘启动按f几 技嘉主板怎么设置u盘启动
- 昂达主板u盘启动快捷键是哪个 昂达主板bios设置u盘启动教程
- 华硕主板如何进入u盘启动模式 华硕主板进入bios设置u盘启动教程
- 微星主板xmp怎么开启 微星主板如何开启xmp模式
- 华硕主板u盘启动按f几 华硕主板怎么进入u盘启动
- 蓝宝石主板u盘启动怎么设置 蓝宝石主板bios设置u盘启动步骤
- 华硕主板怎么进入bios设置u盘启动 华硕主板如何进入bios中设置u盘启动
- 磐正B75M-HF主板怎样设置u盘启动 磐正B75M-HF主板进入bios设置U盘启动的步骤
- 正在打印但是打印机没反应怎么办 打印机正在打印却没反应处理方法
- 正在配置更新已完成100%请勿关闭计算机怎么关闭?
- 远程桌面要求的函数不受支持怎么回事 远程桌面函数不支持怎么解决
- 联想小新关闭开盖开机的方法 联想小新电脑如何关闭开盖开机
- 显卡风扇不转但电脑运行正常怎么办 电脑运行正常显卡风扇不转处理方法
- nba2k11一打开就闪退怎么回事 nba2k11一进去就退出如何处理
电脑教程推荐
- 1 vcomp110.dll丢失怎么办 电脑提示vcomp110.dll丢失怎样修复
- 2 电脑651出现连接不上网络怎么办 电脑连接宽带错误651解决方法
- 3 windows键和l键不能锁屏为什么 按win+l键电脑不能锁屏如何处理
- 4 ps不能直接把图片拖进去怎么办?ps无法直接拖入图片如何处理
- 5 printscreen键没反应怎么办 按printscreen键没反应如何解决
- 6 如何删除电脑的使用痕迹 怎么彻底删除电脑的使用痕迹
- 7 如何删除微信里的小程序功能?怎么删除微信里的小程序软件
- 8 如何设置电脑风扇静音模式 怎么把电脑风扇调成静音模式
- 9 microsoft edge如何设置每次打开新窗口 设置edge浏览器默认为打开新标签页的方法
- 10 win11相机无法使用怎么办 如何解决Win11系统相机用不了
win10系统推荐
- 1 深度技术windows10 64位稳定安全版v2024.05
- 2 雨林木风win10 64位最新旗舰版v2024.05
- 3 深度技术win10 64位免激活旗舰版v2024.05
- 4 雨林木风ghost win10 64位安全专业版v2024.04
- 5 系统之家win10 64位免激活专业版v2024.04
- 6 深度技术windows10 64位免费专业版v2024.04
- 7 雨林木风win10 64位安全旗舰版v2024.04
- 8 雨林木风win10 64位免激活旗舰版v2024.04
- 9 深度技术win10 64位破解专业版v2024.04
- 10 番茄花园win10 32位免费专业版v2024.03