win10无法关闭自动更新怎么回事 win10关闭不了自动更新如何解决
更新时间:2024-01-06 13:52:00作者:qiaoyun
在win10系统中,是自带有自动更新功能的,有新更新的话就会在后台自动更新升级,可是很多人并不喜欢这个功能,就想要关闭,却遇到了win10无法关闭自动更新的现象,该怎么办才好呢,有遇到一样情况的用户们可以跟着一起来学习一下win10关闭不了自动更新的详细解决方法。
方法如下:
1、首先,我们在运行窗口中输入如图所示的指令,在此,我们打开服务界面。
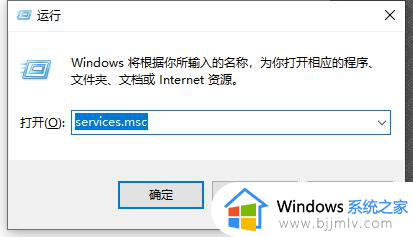
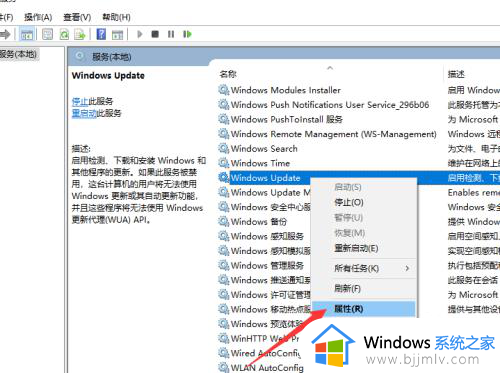
2、在服务界面中找到如图所示的自动更新服务选项并打开,在此。我们将启动类型设置为已禁用,在停止此服务后,我们还需要在其中类型中将第一次启动系统关闭即可。点击确定按已完成。
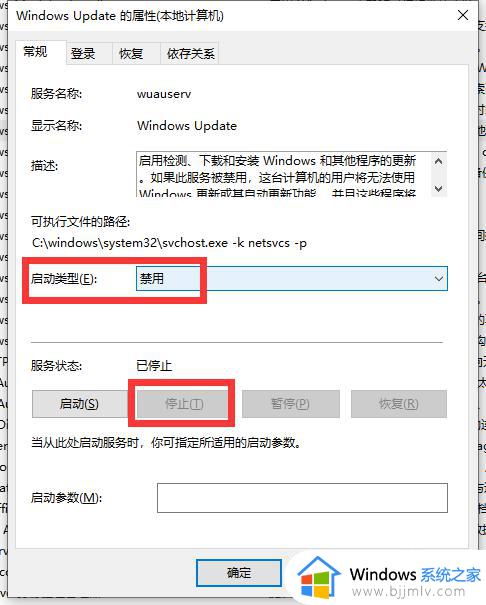
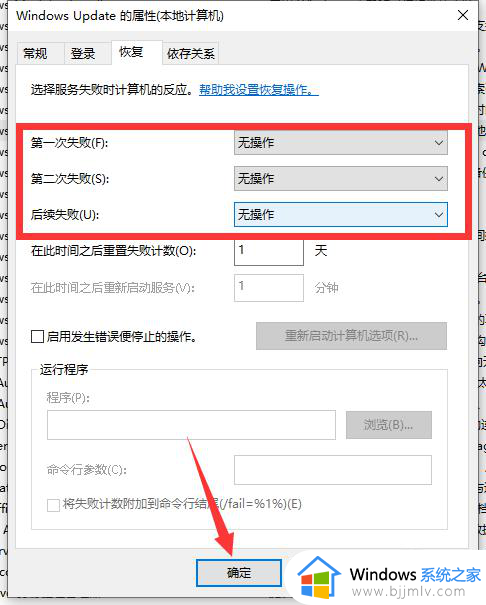
3、我们在运行窗口中输入如图所示的指令,打开组策略编辑界面。
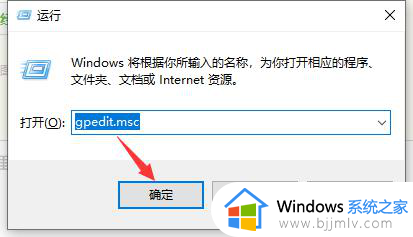
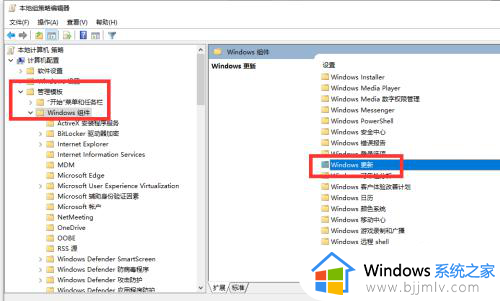
4、在此界面中,我们找到自动配置更新选项,将启动类型设置为已禁用,点击确定完成。
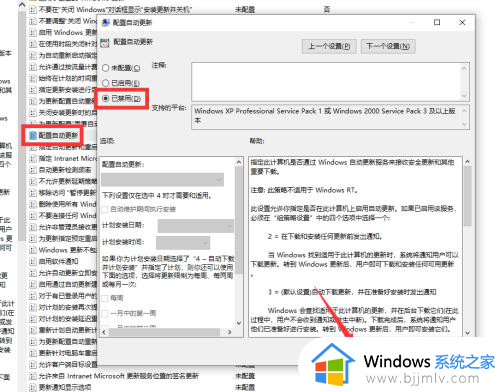
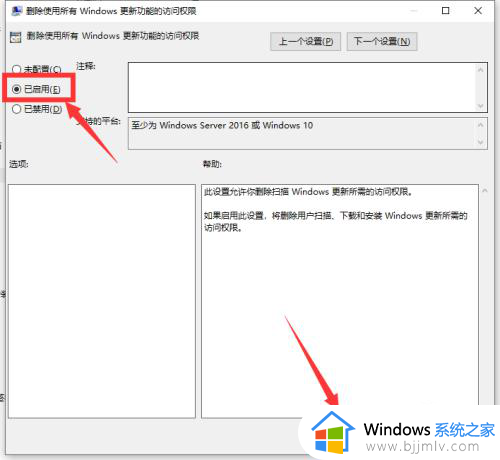
5、在运行窗口中输入如图所示的指令已打开计划任务组件,在其界面中。我们按同事进行展开,找到右侧的启动选项,将其禁用即可。
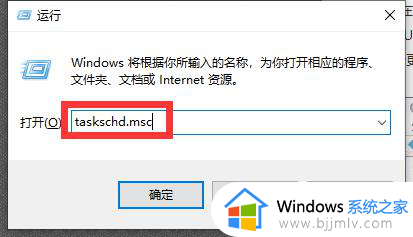
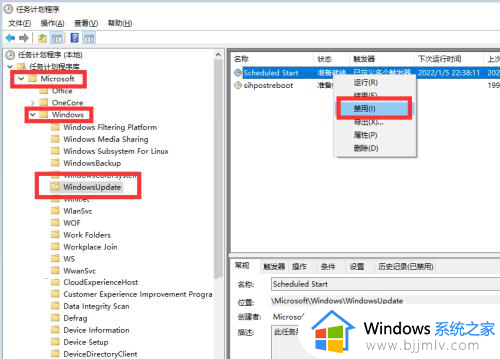
6、在打开的运行窗口中,我们输入指令,已打开注册表编辑界面。
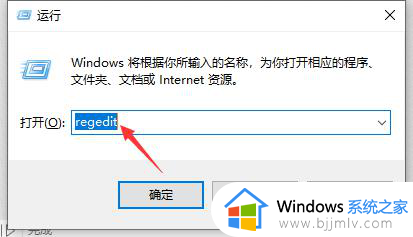
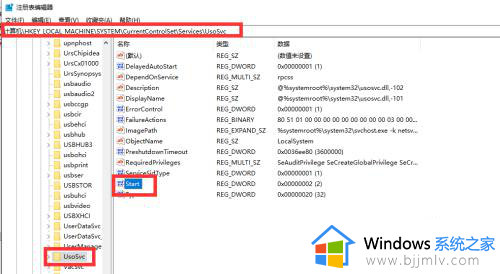
7、在注册表编辑界面当中,我们需要将如图所示的两个选项进行设置。两个选项设置完成之后,保存重启计算机就可以了。
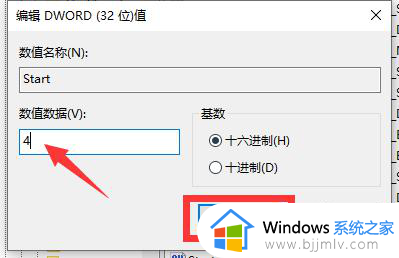
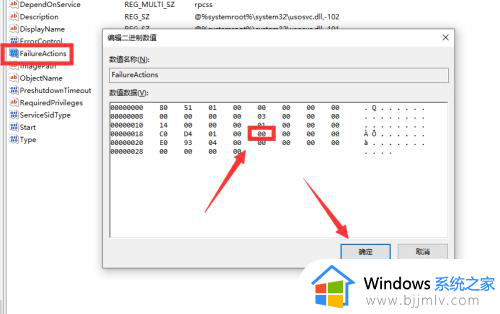
以上就是win10无法关闭自动更新的详细解决方法,如果你有遇到一样情况的话,可以参考上面的方法步骤来进行解决吧。
win10无法关闭自动更新怎么回事 win10关闭不了自动更新如何解决相关教程
- win10自动更新关闭后怎么打开 win10关闭了自动更新如何开启
- win10电脑更新怎么关闭自动更新 如何彻底关闭win10自动更新
- win10驱动自动更新怎么关闭 win10系统如何关闭自动更新驱动
- win10关闭自动更新方法 win10如何永久关闭自动更新
- win10自动更新如何关闭 win10自动更新关闭方法
- 彻底win10关闭自动更新方法 win10系统如何彻底关闭自动更新
- win10关闭自动更新设置在哪 win10关闭自动更新怎么关闭
- 如何关闭win10自动windows更新 关闭win10系统自动更新多种方法
- win10关闭自动更新方法 win10怎么关闭自动更新
- win10关闭自动更新方法 windows10关闭自动更新如何操作
- win10图片打不开怎么回事 win10系统无法打开图片处理方法
- win10玩梦幻西游不流畅怎么办 win10玩梦幻严重卡顿处理方法
- win10系统打不开gba模拟器怎么回事 win10 gba模拟器打不开如何处理
- win10快捷方式去掉盾牌权限怎么弄 win10如何取消快捷方式上的盾牌符号
- win10允许应用更改设备怎么关闭 win10如何关闭电脑允许应用对设备更改
- win10运行红警2不能全屏怎么办 红警2在win10不能全屏处理方法
win10系统教程推荐
- 1 win10允许应用更改设备怎么关闭 win10如何关闭电脑允许应用对设备更改
- 2 win10怎么安装网卡驱动程序 win10添加网卡驱动程序的方法
- 3 win10运行红警2黑屏有声音怎么办 win10玩红警2黑屏有声音解决方法
- 4 win10添加隐藏无线网络步骤 win10如何添加隐藏的无线网络
- 5 win10重启打印机服务设置方法 win10如何重启打印机服务程序
- 6 windows10防火墙怎么开 windows10防火墙如何开启
- 7 win10正确密码进不去怎么办 win10密码是对的进不去处理方法
- 8 windows10耳机没声音怎么设置 win10插入耳机后为什么没有声音
- 9 win10正在配置更新无限重启怎么办 win10一直正在配置更新重启修复方法
- 10 win10无线上网老是掉线怎么办 win10无线网总是掉线如何处理
win10系统推荐
- 1 深度技术windows10 64位稳定安全版v2024.05
- 2 雨林木风win10 64位最新旗舰版v2024.05
- 3 深度技术win10 64位免激活旗舰版v2024.05
- 4 雨林木风ghost win10 64位安全专业版v2024.04
- 5 系统之家win10 64位免激活专业版v2024.04
- 6 深度技术windows10 64位免费专业版v2024.04
- 7 雨林木风win10 64位安全旗舰版v2024.04
- 8 雨林木风win10 64位免激活旗舰版v2024.04
- 9 深度技术win10 64位破解专业版v2024.04
- 10 番茄花园win10 32位免费专业版v2024.03