win10怎么设置浏览器主页 如何设置win10浏览器主页
更新时间:2024-03-10 13:45:00作者:runxin
很多用户在日常操作win10电脑的时候,也经常会用到自带浏览器来实现搜索相关网站,帮助用户解决困扰,然而每次在打开win10系统浏览器工具时,却总是需要对主页的搜索导航进行修改,这让许多用户很是困惑,对此win10怎么设置浏览器主页呢?今天小编就来教大家如何设置win10浏览器主页全部内容。
具体方法如下:
1、在电脑中,打开Edge浏览器。
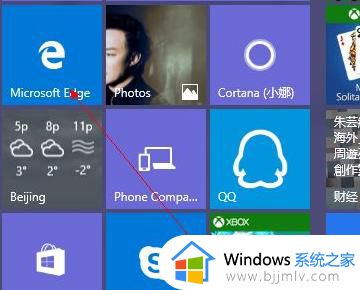
2、打开后,点击右上角的“。。。”菜单按钮,然后打开点击设置。
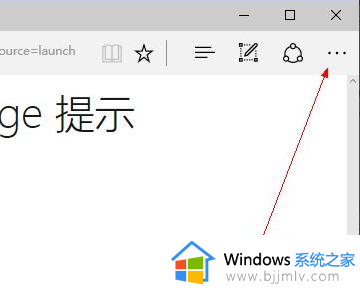
3、打开后,找到最下方的【设置】按钮。
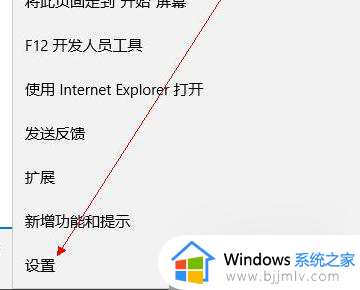
4、进入菜单设置时候,然后先下滑动,找到高级设置。
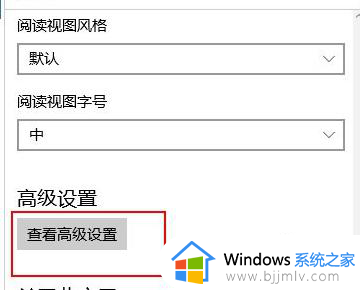
5、在这里有一个主页开关,默认是关闭的,可以点击打开,选择特定页。
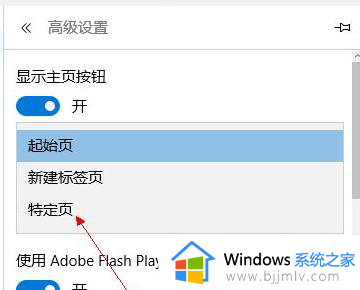
6、主页地址设置完毕,选择保存,这样就设置完毕了。
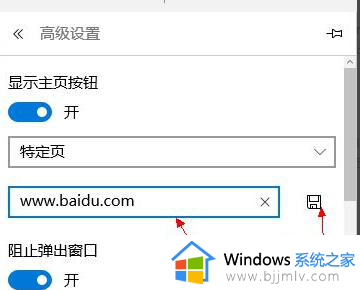
上述就是小编告诉大家的如何设置win10浏览器主页全部内容了,有遇到过相同问题的用户就可以根据小编的步骤进行操作了,希望能够对大家有所帮助。
win10怎么设置浏览器主页 如何设置win10浏览器主页相关教程
- win10edge浏览器默认主页怎么设置 win10edge浏览器设置主页方法
- win10怎么将百度设置为默认浏览器主页 win10浏览器怎么设置百度为默认主页
- 如何设置ie浏览器为默认浏览器win10 怎么把ie浏览器设置为默认浏览器win10
- 怎么设置默认浏览器win10 win10如何设置默认浏览器
- win10设置默认浏览器怎么操作 win10如何设置默认浏览器
- win10 默认浏览器设置教程 win10默认浏览器如何设置
- win10浏览器默认设置方法 win10电脑设置默认浏览器如何操作
- win10 edge浏览器手势设置方法 win10系统edge浏览器手势如何设置
- win10设置默认浏览器怎么设置 win10默认浏览器怎么改
- win10浏览器怎么设置兼容模式 win10浏览器兼容性设置在哪里
- win10资源管理器不能搜索怎么办 win10资源管理器无法搜索如何解决
- win10电脑摄像头已被占用怎么办 win10电脑显示摄像头被占用处理方法
- win10电脑怎么打开wifi功能 win10笔记本电脑wifi在哪里打开
- win10拔出设备叮咚声音如何关闭 win10拔下设备发出叮咚声的关闭教程
- win10打开文件选择其它打开方式没反应怎么回事 win10文件打开方式选不了其他应用程序如何处理
- win10传递优化关闭可以吗 win10传递优化怎么关闭
win10系统教程推荐
- 1 win10锁屏密码怎么取消 关闭锁屏密码电脑win10的方法
- 2 win10需要管理员权限才能复制到此文件夹如何解决?
- 3 windows10fn键开启和关闭方法?win10如何关闭和开启fn键
- 4 win10虚拟网卡不存在怎么办 win10电脑显示虚拟网卡不存在解决方法
- 5 win10右键点击打印机没有扫描选项怎么办 win10打印机右键找不到扫描选项修复方法
- 6 win10自带还原功能在哪开启 win10自带的一键还原详细教程
- 7 windows10 显示我的电脑的方法?win10我的电脑怎么放到桌面
- 8 win10自带录屏录游戏掉帧怎么办 win10自带录屏掉帧处理方法
- 9 正确去除win10盾牌图标的方法 win10怎么去掉盾牌图标
- 10 win10色彩饱和度调节设置方法 win10如何调整色彩饱和度
win10系统推荐
- 1 系统之家win10 64位免激活专业版v2024.04
- 2 深度技术windows10 64位免费专业版v2024.04
- 3 雨林木风win10 64位安全旗舰版v2024.04
- 4 雨林木风win10 64位免激活旗舰版v2024.04
- 5 深度技术win10 64位破解专业版v2024.04
- 6 番茄花园win10 32位免费专业版v2024.03
- 7 风林火山win10 64位官方旗舰版2024.03
- 8 雨林木风win10 64位优化旗舰版v2024.03
- 9 深度技术ghost win10 64位精简极速版v2024.03
- 10 雨林木风win10 64位纯净装机版v2024.03