win10设置默认浏览器怎么操作 win10如何设置默认浏览器
更新时间:2023-10-25 10:33:32作者:skai
众所周知,在我们的win10操作系统中都有自带的浏览器,但是我们有些小伙伴难免使用不习惯这些浏览器,于是都喜欢使用第三方浏览器,但是每次打开网页的时候都不是自己喜欢的浏览器,就想要知道怎么设置默认浏览器,今天小编就给大家介绍一下win10设置默认浏览器怎么操作。
具体方法:
方法一:
1、点击开始菜单,选择“设置”选项;
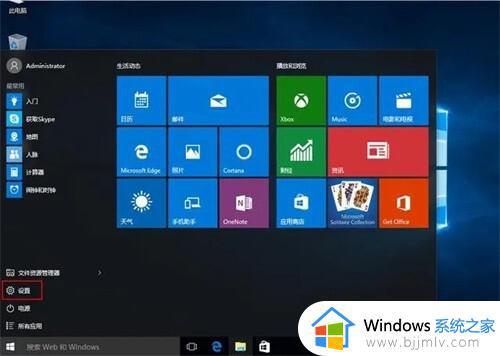
2、选择“系统”项;
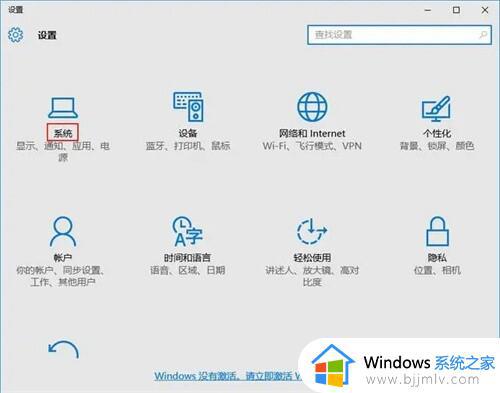
3、选择“默认应用”;
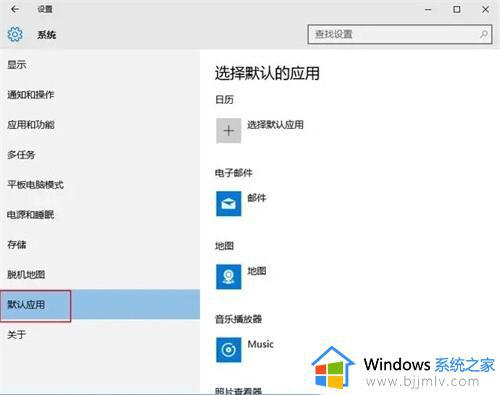
4、下拉滑动条点击“Microsoft Edge”,选择ie浏览器;
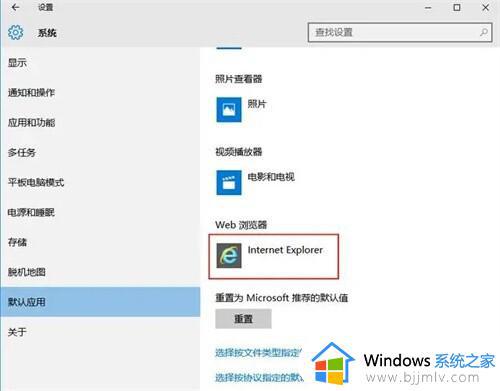
5、默认浏览器就设置成功了。
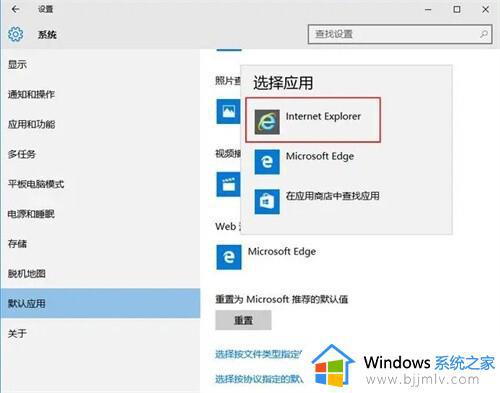
方法二:
1.打开需要设置的浏览器——点击设置按钮——选项按钮;
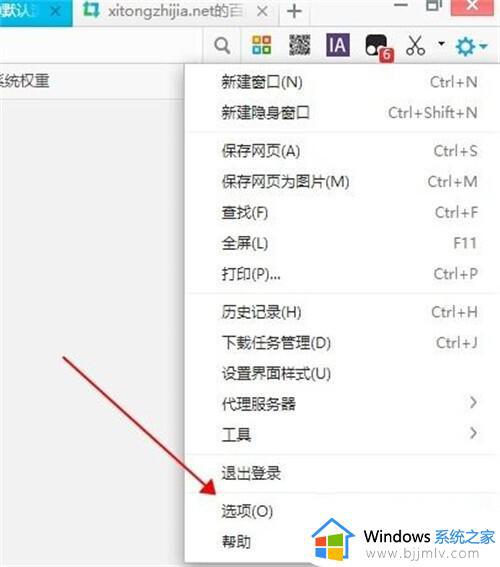
2.选项——基本设置——点击设置默认浏览器。
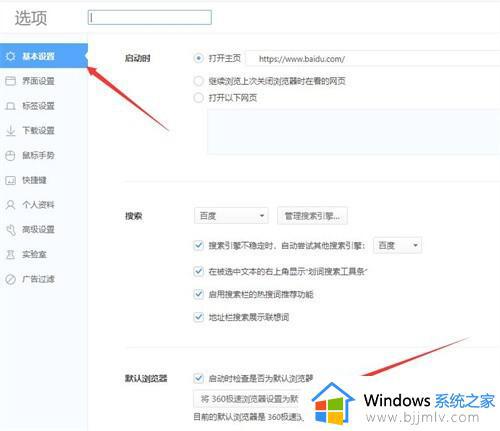
方法三:
1.点击左下角Windows图标——输入控制面板——点击进入控制面板;
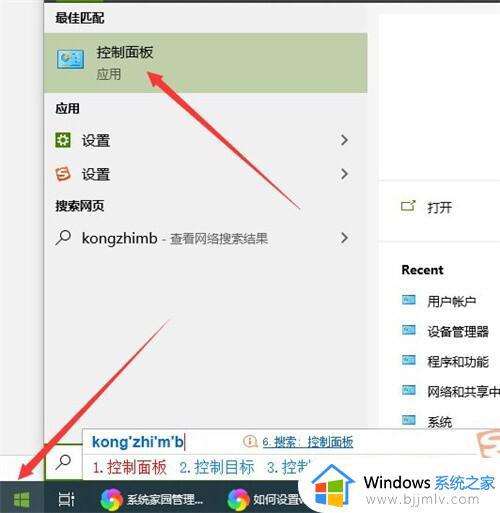
2.选择查看方式——大图标;
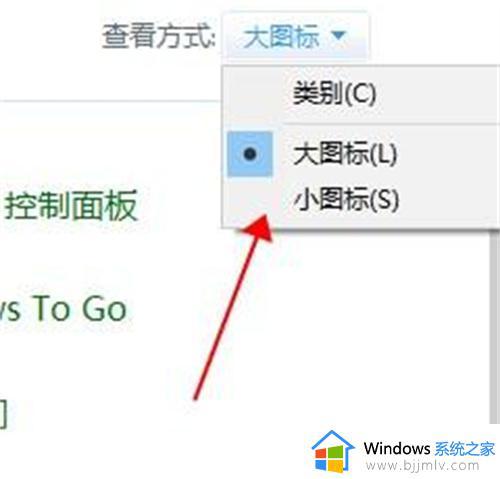
3.选择默认程序;
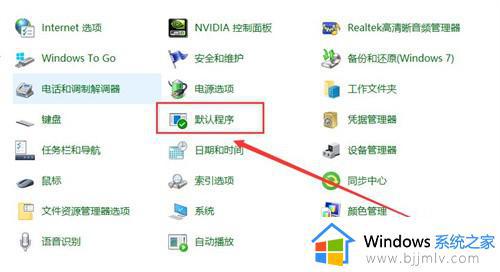
4.在选择Windows默认使用的程序——设置默认程序;
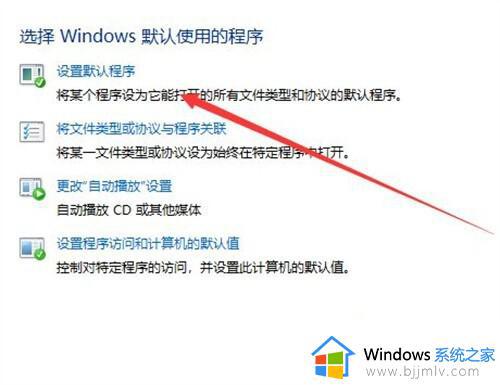
5.默认应用——web浏览器——选择需要设置的浏览器。
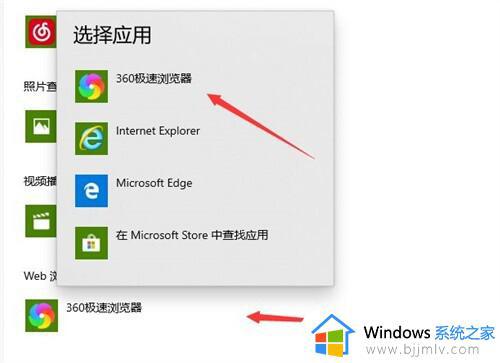
以上全部内容就是小编带给大家的win10设置默认浏览器操作方法详细内容分享啦,小伙伴们如果你们也需要设置默认浏览器的话就快点跟着小编一起来看看。
win10设置默认浏览器怎么操作 win10如何设置默认浏览器相关教程
- win10浏览器默认设置方法 win10电脑设置默认浏览器如何操作
- win10 默认浏览器设置教程 win10默认浏览器如何设置
- win10设置默认浏览器怎么设置 win10默认浏览器怎么改
- win10默认ie浏览器怎么设置 win10默认ie浏览器设置在哪里
- 怎么设置默认浏览器win10 win10如何设置默认浏览器
- 怎么设置默认浏览器win10 w10默认浏览器设置在哪里
- 如何设置ie浏览器为默认浏览器win10 怎么把ie浏览器设置为默认浏览器win10
- win10怎么修改默认浏览器 win10如何设置默认浏览器
- windows10怎么设置默认浏览器 windows10如何设置默认浏览器工具
- win10更改默认浏览器设置方法 win10系统如何更改默认浏览器
- win10系统不满屏怎么办 win10电脑显示不满屏怎么如何恢复
- win10怎么设置缩放比例 win10缩放设置在哪里设置
- windows10安全保护怎么关闭?windows10安全防护在哪里关闭
- win10怎么显示文件夹大小 win10电脑如何显示文件夹大小
- win10系统桌面文件在哪个文件夹?win10系统桌面文件在哪里打开
- win10声音无法找到输出设备怎么办 win10声音设置无法找到输入输出设备解决方案
win10系统教程推荐
- 1 windows10安装net3.5的方法 windows10如何安装net3.5
- 2 win10系统不能连接wifi网络怎么办 win10电脑无法连接wifi网络处理方法
- 3 cf闪退win10进游戏就掉出桌面怎么办 win10玩cf闪退到桌面如何解决
- 4 win10怎么彻底删除弹出广告窗口 win10彻底清除电脑弹窗广告教程
- 5 win10音频输出设备被删除了怎么办 win10误删电脑音频输出设备处理方法
- 6 win10扩大虚拟内存怎么做?win10如何扩展虚拟的内存
- 7 win10刻录光盘不出现刻录到光盘怎么办 win10刻录光盘刻录不进去修复方法
- 8 win10锁屏密码怎么取消 关闭锁屏密码电脑win10的方法
- 9 win10需要管理员权限才能复制到此文件夹如何解决?
- 10 windows10fn键开启和关闭方法?win10如何关闭和开启fn键
win10系统推荐
- 1 雨林木风ghost win10 64位安全专业版v2024.04
- 2 系统之家win10 64位免激活专业版v2024.04
- 3 深度技术windows10 64位免费专业版v2024.04
- 4 雨林木风win10 64位安全旗舰版v2024.04
- 5 雨林木风win10 64位免激活旗舰版v2024.04
- 6 深度技术win10 64位破解专业版v2024.04
- 7 番茄花园win10 32位免费专业版v2024.03
- 8 风林火山win10 64位官方旗舰版2024.03
- 9 雨林木风win10 64位优化旗舰版v2024.03
- 10 深度技术ghost win10 64位精简极速版v2024.03