windows10怎么设置默认浏览器 windows10如何设置默认浏览器工具
更新时间:2023-05-10 11:41:15作者:runxin
即使在windows10系统中自带有微软的浏览器工具,但是依旧有很多用户会选择安装自己喜欢的浏览器来使用,这时为了满足用户的需求,我们可以给windows10系统中浏览器进行默认设置,可是windows10怎么设置默认浏览器呢?以下就是有关windows10设置默认浏览器工具方法。
具体方法:
方法一:
1、点击开始菜单,选择“设置”选项;
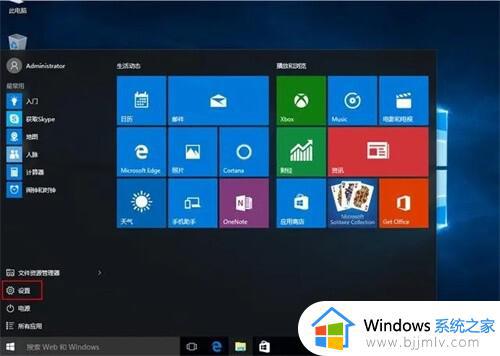
2、选择“系统”项;
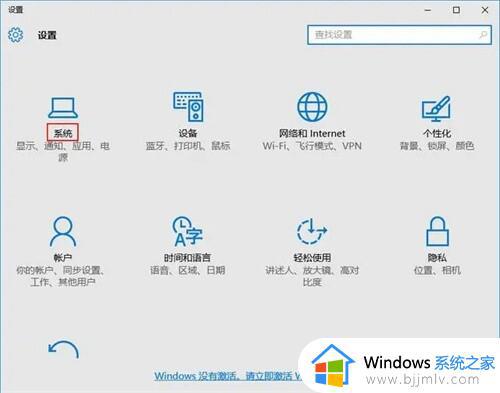
3、选择“默认应用”;
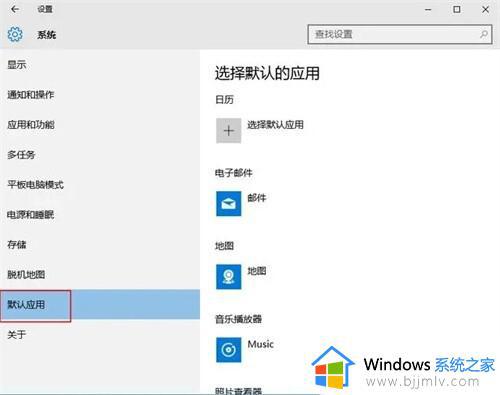
4、下拉滑动条点击“Microsoft Edge”,选择ie浏览器;
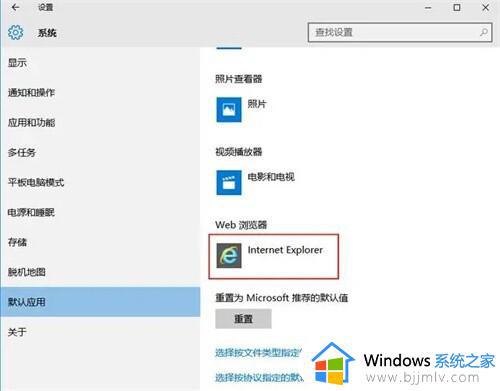
5、默认浏览器就设置成功了。
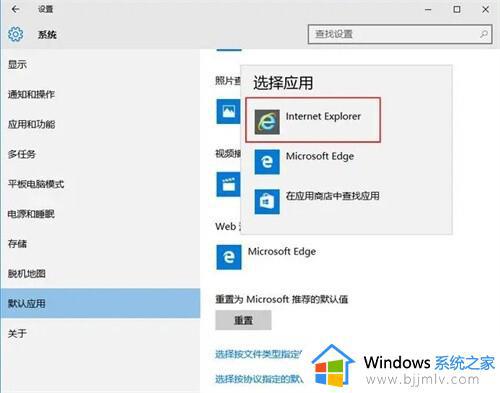
方法二:
1.打开需要设置的浏览器——点击设置按钮——选项按钮;
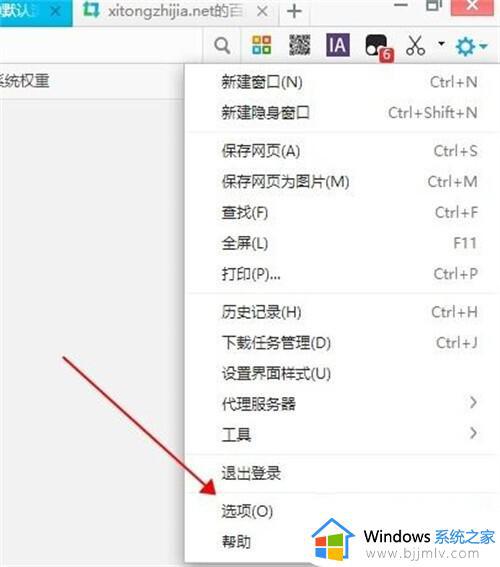
2.选项——基本设置——点击设置默认浏览器。
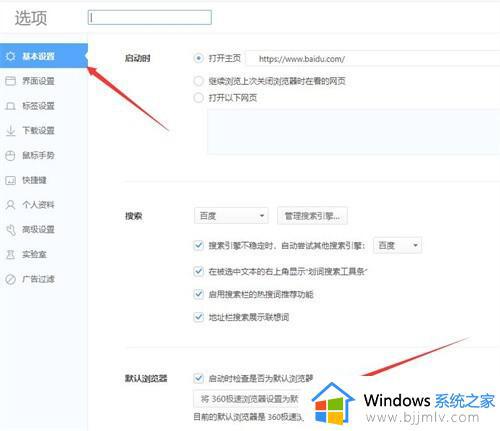
方法三:
1.点击左下角Windows图标——输入控制面板——点击进入控制面板;
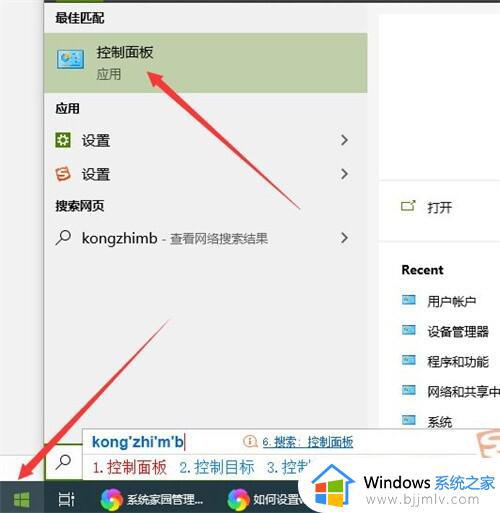
2.选择查看方式——大图标;
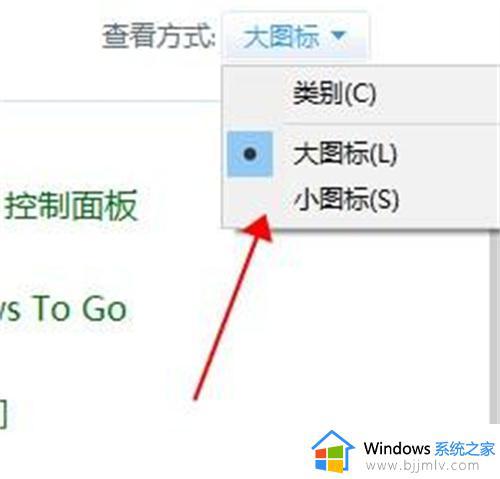
3.选择默认程序;
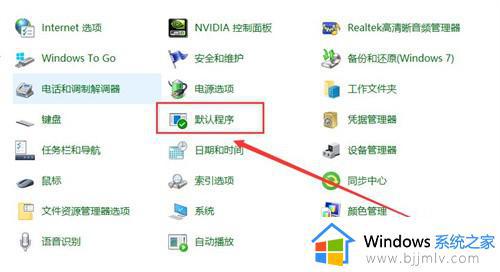
4.在选择Windows默认使用的程序——设置默认程序;
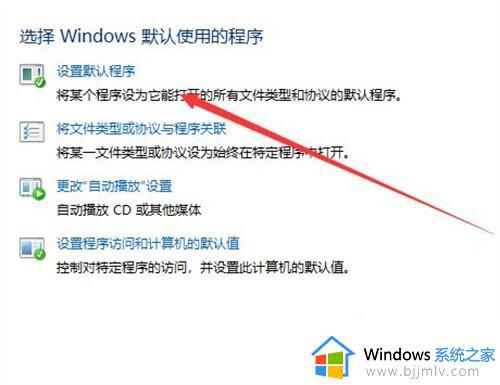
5.默认应用——web浏览器——选择需要设置的浏览器。
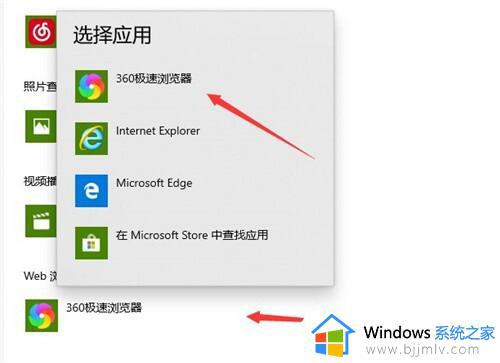
上述就是小编告诉大家的windows10设置默认浏览器工具方法了,如果有不了解的用户就可以按照小编的方法来进行操作了,相信是可以帮助到一些新用户的。
windows10怎么设置默认浏览器 windows10如何设置默认浏览器工具相关教程
- win10设置默认浏览器怎么设置 win10默认浏览器怎么改
- 怎么设置默认浏览器win10 w10默认浏览器设置在哪里
- win10 默认浏览器设置教程 win10默认浏览器如何设置
- win10浏览器默认设置方法 win10电脑设置默认浏览器如何操作
- 如何设置ie浏览器为默认浏览器win10 怎么把ie浏览器设置为默认浏览器win10
- 怎么设置默认浏览器win10 win10如何设置默认浏览器
- win10设置默认浏览器怎么操作 win10如何设置默认浏览器
- windows10默认浏览器设置不了怎么办 windows10默认浏览器设置失败处理方法
- win10默认ie浏览器怎么设置 win10默认ie浏览器设置在哪里
- win10怎么修改默认浏览器 win10如何设置默认浏览器
- window10怎么取消开机登录密码 win10删除开机密码的步骤
- win10鼠标间歇性失灵怎么办 win10鼠标间歇性卡顿修复方法
- win10去掉任务栏搜索框设置方法 win10如何去除任务栏搜索
- win10看不到共享打印机怎么办 win10电脑无法发现共享打印机如何解决
- win10无法格式化光盘怎么办 win10光盘在电脑上无法格式化如何处理
- win10无法打印图片怎么办 win10直接打印图片无效如何解决
win10系统教程推荐
- 1 win10无法设置你的pin请重试或跳过此步骤稍后再进行设置怎么修复
- 2 红警win10怎么修改兼容 红警win10改兼容性的步骤
- 3 win10电脑应用怎么创建关联 win10如何在电脑上创建关联应用
- 4 win10内存诊断的报告哪里看结果 win10内存诊断工具怎么查结果
- 5 win10强制删除正在使用的文件夹方法 win10如何强制删除正在使用的文件夹
- 6 win10配置已完成100很长时间怎么办 win10配置已完成100%一直在转圈处理方法
- 7 win10开机密码正确但进不去怎么办 win10开机输对密码进不去如何解决
- 8 win10开机内存占用70%怎么办 win10刚开机内存占用高70%处理方法
- 9 window10文件夹右边显示没有预览怎么办 win10文件夹预览窗口显示没有预览如何解决
- 10 windows10回收站在哪里 win10回收站图标怎么找回来
win10系统推荐
- 1 深度技术windows10 64位免费专业版v2024.04
- 2 雨林木风win10 64位安全旗舰版v2024.04
- 3 雨林木风win10 64位免激活旗舰版v2024.04
- 4 深度技术win10 64位破解专业版v2024.04
- 5 番茄花园win10 32位免费专业版v2024.03
- 6 风林火山win10 64位官方旗舰版2024.03
- 7 雨林木风win10 64位优化旗舰版v2024.03
- 8 深度技术ghost win10 64位精简极速版v2024.03
- 9 雨林木风win10 64位纯净装机版v2024.03
- 10 深度技术win10 32位官方旗舰版v2024.03