windows11麦克风说话没声音怎么办 win11麦克风说话没有声音如何解决
更新时间:2024-01-10 13:42:00作者:qiaoyun
最近有windows11系统用户在电脑中使用麦克风的时候,发现麦克风说话没声音,别人都听不到,不知道该怎么办,经过分析可能是音量太小或者麦克风权限没有开启等引起,有遇到这样情况的用户们,可以跟着笔者的步伐一起来学习一下win11麦克风说话没有声音的详细解决方法吧。
解决方法如下:
1、点击声音
键盘按下win+i打开设置,在设置中点击声音。
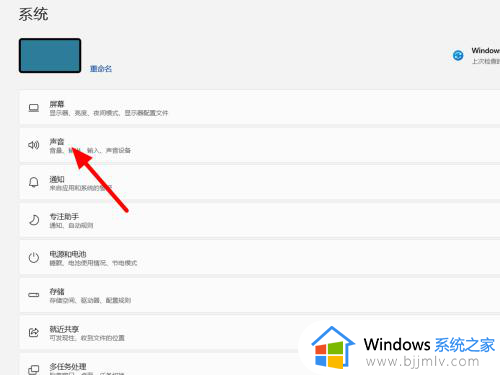
2、调大音量
进入声音界面,调大麦克风音量。
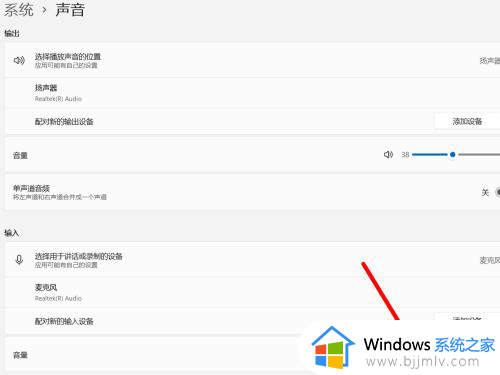
3、设置成功
这样就设置麦克风声音成功。
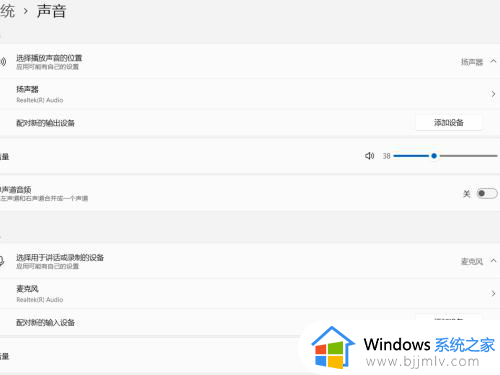
方法二、
1、打开隐私
在设置界面,打开隐私和安全性。
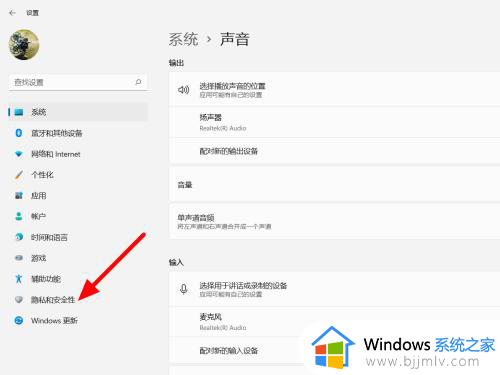
2、打开麦克风
在隐私和安全性界面,打开麦克风。
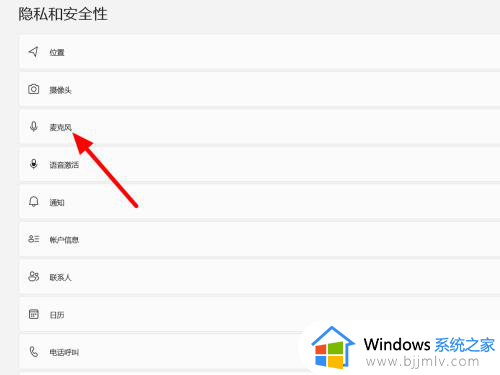
3、打开访问麦克风
打开让桌面应用访问麦克风,这样就设置成功。
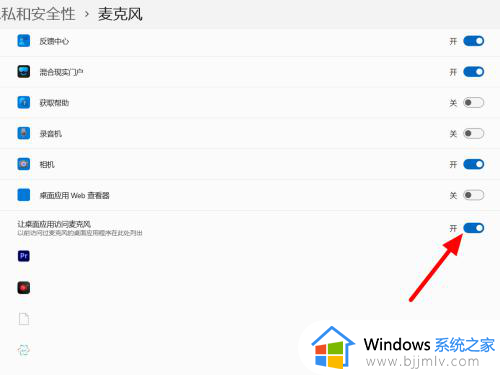
方法三、
1、单击属性
选中此电脑,鼠标右击,单击属性。
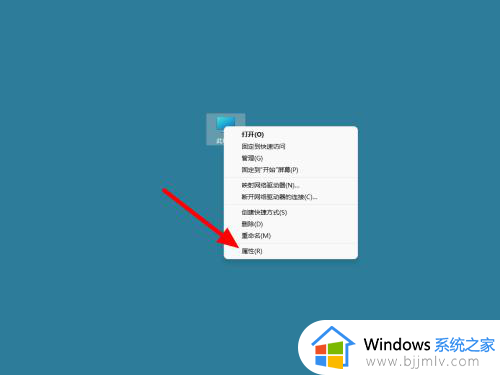
2、打开设备管理器
进入系统信息界面,打开设备管理器。
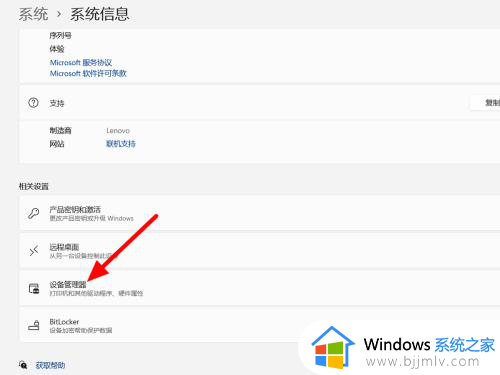
3、点击更新
选中麦克风,鼠标右击,点击更新驱动程序软件即可。
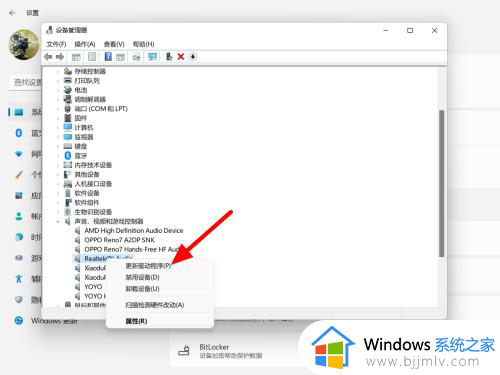
以上给大家介绍的就是windows11麦克风说话没声音的详细解决方法,有遇到一样情况的用户们可以参考上面的方法来进行解决吧。
windows11麦克风说话没声音怎么办 win11麦克风说话没有声音如何解决相关教程
- win11游戏麦克风说话没声音怎么办 win11电脑游戏麦克风说话没声音如何修复
- win11笔记本麦克风没声音怎么办_笔记本win11麦克风说话没声音如何解决
- 笔记本win11麦克风没声音怎么办 win11笔记本电脑麦克风说话没有声音如何处理
- win11耳机麦克风不能说话怎么办 win11耳机麦克风说话没声音处理方法
- windows11麦克风没声音怎么设置 win11麦克风没有声音的解决办法
- win11麦克风说话有回音怎么办 win11麦克风讲话有回声如何修复
- win11麦克风没有声音怎么办 win11麦克风没声音怎么设置
- win11麦克风没声音怎么办 win11麦克风没声音了如何修复
- 电脑麦克风没声音怎么办win11 win11麦克风没声音怎么设置
- win11 麦克风声音小怎么调整 win11麦克风声音太小如何解决
- win11关机时提示有人正在使用怎么办 win11关机提示有用户正在使用电脑解决方法
- win11个性化锁屏界面怎么关闭 win11电脑锁屏个性化如何关闭
- win11还原成win10具体步骤 win11如何恢复到win10系统
- win11更改磁盘分区大小设置方法 win11电脑怎么调整磁盘分区大小
- win11系统亮度调节不见了怎么办 win11调亮度的地方没了处理方法
- win11关闭自带键盘设置方法 win11如何关闭系统自带键盘
win11系统教程推荐
- 1 windows11图片不能预览怎么回事?win11系统图片无法预览如何解决
- 2 win11管理器怎么打开 win11服务管理器在哪里打开
- 3 win11更新之后没有声音怎么办 更新完win11没有声音处理方法
- 4 win11共享打印机指定的网络名不可用什么问题解决方法
- 5 win11识别不出有线耳机怎么回事?win11识别不了有线耳机的解决教程
- 6 windows11跳过开机密码的方法?win11如何跳过开机登录密码
- 7 win11更新0xc1900101安装失败怎么办 win11更新错误0xc1900101修复方案
- 8 win11连接两个显示器未检测到其他显示器如何解决
- 9 win11共享打印机拒绝访问,无法连接怎么解决
- 10 win11bios怎么恢复出厂设置 win11bios恢复出厂设置在哪里设置
win11系统推荐
- 1 系统之家ghost win11 64位最新家庭版下载v2024.04
- 2 ghost windows11 64位专业版原版下载v2024.04
- 3 惠普笔记本电脑ghost win11 64位专业永久激活版下载v2024.04
- 4 技术员联盟ghost win11 64位官方纯净版下载v2024.03
- 5 萝卜家园ghost win11 64位官方正式版下载v2024.03
- 6 ghost windows11 64位最新正式版下载v2024.02
- 7 萝卜家园ghost win11 64位优化原装版下载v2024.02
- 8 萝卜家园ghost win11 64位官方原版镜像下载v2024.01
- 9 技术员联盟ghost win11 64位正式专业版下载v2024.01
- 10 华硕笔记本ghost win11 64位简体专业版下载v2023.12