联想thinkpad e14怎么设置u盘启动 联想e14进入bios设置U盘启动的步骤
如果要用U盘安装系统的话,就需要设置U盘启动,然而很多使用联想thinkpad e14的用户不知道怎么设置u盘启动,不同电脑的设置方法可能不大一样,但是大部分都是进入bios进行设置的,现在给大家讲解一下联想e14进入bios设置U盘启动的步骤。
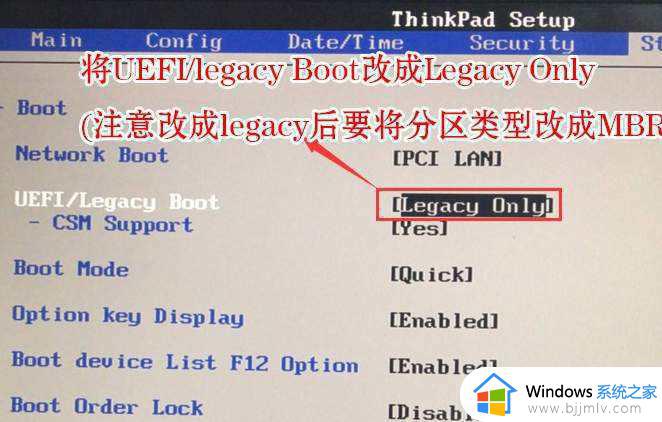
具体方法如下:
1、重启笔记本按F12,按TAB键切换栏目到"App Menu",然后选择"setup"进入BIOS设置,或是看到lenovo或ThinkPad标识后多次按Enter回车,听到报警声后等待下一画面,然后按F1或Fn+ F1进入BIOS主界面。
2、按→方向键移动到Security,将secure boot改成disabled,关闭安全启动,无论是uefi还是legacy模式安装都要关闭安全启动,否则后续无法进入win7系统,具体操作如下图所示;
3、按→方向键移动startup,把csm support,设置为Yes(开启兼容模式),如下图所示;
4、选择startup,在UEFI/legac boot priority下,设置为Legacy First(传统模式优先),改了传统模式记得硬盘分区类型要改成MBR格式,如下图所示;
5、最后按→方向键移动在Restart下,选择OS Optimized Defaults回车,改成Disabled或Other OS,开启支持win7系统选。接着选择Load Setup Defaults回车进行加载,然后按F10保存设置。
6、保存设置后自动重启进入LOGO画面时,一直按F12,选择U盘启动,如果是uefi引导这里选择uefi开头的U盘,如果是legacy引导这里选择usb hdd开头的U盘。
关于联想thinkpad e14怎么设置u盘启动的详细方法就给大家介绍到这里了,大家可以学习上面的方法步骤来进行设置就可以了,希望帮助到大家。
联想thinkpad e14怎么设置u盘启动 联想e14进入bios设置U盘启动的步骤相关教程
- 联想u盘启动快捷键是哪个 联想bios设置u盘启动的步骤
- 联想天逸笔记本如何进入bios设置u盘启动 联想天逸笔记本进bios设置U盘启动的步骤
- 联想t490怎么进去bios设置U盘启动 t490如何bios设置u盘启动
- 联想台式机怎么进入bios设置U盘启动 联想台式机bios设置u盘启动的教程
- 联想笔记本进bios设置u盘启动项怎么操作 联想笔记本如何进入bios设置u盘启动
- 联想笔记本bios设置u盘启动项步骤 联想笔记本bios怎么设置u盘启动项
- 联想设置u盘启动盘怎么操作 联想怎么设置u盘启动盘
- 联想小新怎么进入u盘启动 联想小新u盘启动进入教程
- 联想电脑ideapad怎么从u盘启动 联想ideapad如何设置u盘启动
- 联想笔记本怎么u盘启动 联想笔记本u盘启动设置教程
- wps表格里怎么自动填充序号 如何在wps表格中自动填充序号
- 大小写转换键盘快捷键是什么 键盘大写字母键盘是哪个键
- 戴尔笔记本没有声音怎么解决 戴尔笔记本电脑没声音一键恢复
- 戴尔电脑开机一直显示dell解决方法 戴尔电脑开机一直显示dell图标怎么办
- 戴尔怎么进去bios设置启动项 戴尔电脑bios启动项设置方法
- 单机游戏蜘蛛纸牌怎么安装 电脑如何安装蜘蛛纸牌的游戏
电脑教程推荐
- 1 戴尔电脑开机一直显示dell解决方法 戴尔电脑开机一直显示dell图标怎么办
- 2 电脑pdf怎么转换成jpg图片免费 电脑pdf文件如何转换成jpg图片
- 3 电脑硬盘有坏道会造成什么情况 硬盘如果有坏道会有什么后果
- 4 电脑怎么调出cpu温度显示 电脑cpu温度在哪里查看
- 5 电脑怎么在图片上添加文字 如何用电脑在图片中添加文字
- 6 电脑怎样下载网页上任意视频 如何在电脑上下载网页上的视频
- 7 苹果电脑插着电源显示不在充电怎么办 苹果电脑充电显示电池没有在充电修复方法
- 8 wps怎么让目录左右对齐显示 wps如何让目录左右都对齐一致
- 9 拯救者键盘失灵打不出字怎么回事 联想拯救者键盘打不了字如何处理
- 10 电脑上的爱奇艺怎么打不开 电脑上的爱奇艺点击没反应解决方法
win10系统推荐
- 1 雨林木风win10 64位最新旗舰版v2024.05
- 2 深度技术win10 64位免激活旗舰版v2024.05
- 3 雨林木风ghost win10 64位安全专业版v2024.04
- 4 系统之家win10 64位免激活专业版v2024.04
- 5 深度技术windows10 64位免费专业版v2024.04
- 6 雨林木风win10 64位安全旗舰版v2024.04
- 7 雨林木风win10 64位免激活旗舰版v2024.04
- 8 深度技术win10 64位破解专业版v2024.04
- 9 番茄花园win10 32位免费专业版v2024.03
- 10 风林火山win10 64位官方旗舰版2024.03