win11耳机麦克风不能说话怎么办 win11耳机麦克风说话没声音处理方法
有些台式win11电脑中缺少麦克风设备,因此在进行语音通讯时需要借助外接的耳机设备来实现麦克风交流,可是最近有用户在给win11电脑插入麦克风设备后,却莫名出现麦克风说话没声音的问题,对此win11耳机麦克风不能说话怎么办呢?以下就是有关win11耳机麦克风说话没声音处理方法。
具体方法如下:
方法一:启动麦克风
1. 如果驱动和设备都没问题,可以找到声音设置下,点开高级中的更多声音设置。

2. 录制选项卡下,确认麦克风设备已启用。
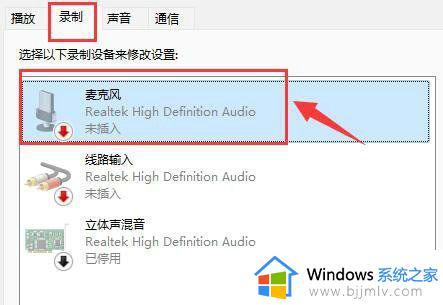
方法二:更新驱动
1. 右键点击任务栏右下角的声音图标,在打开的选项中,选择声音设置。
2. 输入下查看能不能找到麦克风设备,如果没有的话,说明没有连接或者驱动不对。
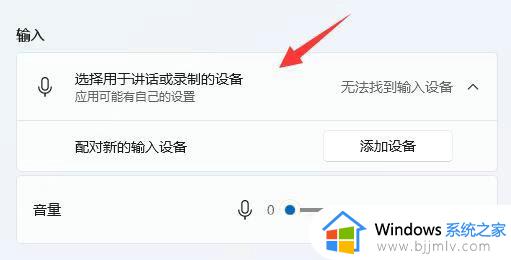
3. 这时候,可以右键点击任务栏上的开始图标,然后选择设备管理器。
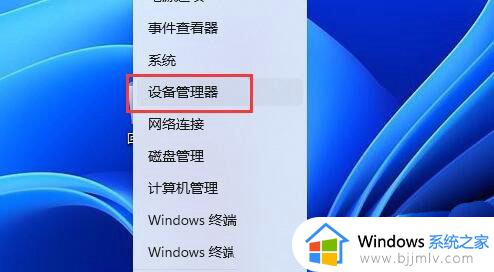
4. 设备管理器窗口,在音频输入和输出下,右键点击麦克风,在打开的菜单项中,选择更新驱动程序。
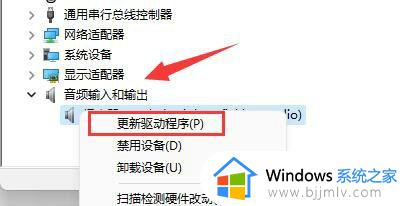
方法三:麦克风访问权限
1. 首先,按 Win 键,或点击任务栏上的开始图标,在已固定的应用中点击设置。
2. 设置(Win+i)窗口,左侧点击隐私和安全性。
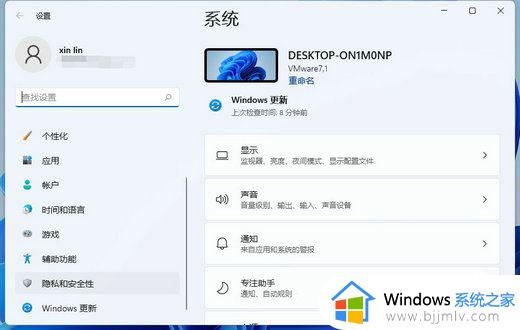
3. 隐私和安全性应用权限下,点击麦克风。
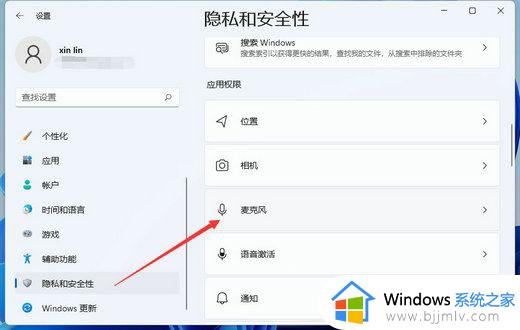
4. 点击打开麦克风访问权限(当此功能开启时,任何使用此设备的人都可以选择他们的应用是否有麦克风访问权)。
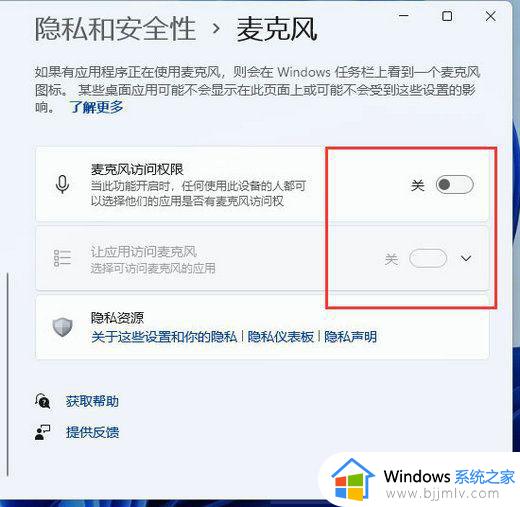
5. 开启麦克风访问权限后,就可以选择可访问麦克风的应用。
上述就是小编教大家的win11耳机麦克风说话没声音处理方法了,碰到同样情况的朋友们赶紧参照小编的方法来处理吧,希望本文能够对大家有所帮助。
win11耳机麦克风不能说话怎么办 win11耳机麦克风说话没声音处理方法相关教程
- win11游戏麦克风说话没声音怎么办 win11电脑游戏麦克风说话没声音如何修复
- win11插了耳机麦克风不能说话怎么办 win11插上耳机麦克风不能用如何解决
- windows11麦克风说话没声音怎么办 win11麦克风说话没有声音如何解决
- win11插耳机麦克风不能用怎么办 win11插耳麦说话没有声音修复方法
- win11耳机插电脑上麦克风不能用怎么办 win11耳机插电脑麦不能说话修复方法
- 笔记本win11麦克风没声音怎么办 win11笔记本电脑麦克风说话没有声音如何处理
- win11插上耳机麦克风没声音怎么办 win11插了耳机麦克风没声音处理方法
- win11笔记本麦克风没声音怎么办_笔记本win11麦克风说话没声音如何解决
- win11麦克风说话有回音怎么办 win11麦克风讲话有回声如何修复
- win11耳机麦克风没声音怎么办 win11插耳机麦克风没声音解决方法
- win11关机时提示有人正在使用怎么办 win11关机提示有用户正在使用电脑解决方法
- win11个性化锁屏界面怎么关闭 win11电脑锁屏个性化如何关闭
- win11还原成win10具体步骤 win11如何恢复到win10系统
- win11更改磁盘分区大小设置方法 win11电脑怎么调整磁盘分区大小
- win11系统亮度调节不见了怎么办 win11调亮度的地方没了处理方法
- win11关闭自带键盘设置方法 win11如何关闭系统自带键盘
win11系统教程推荐
- 1 windows11图片不能预览怎么回事?win11系统图片无法预览如何解决
- 2 win11管理器怎么打开 win11服务管理器在哪里打开
- 3 win11更新之后没有声音怎么办 更新完win11没有声音处理方法
- 4 win11共享打印机指定的网络名不可用什么问题解决方法
- 5 win11识别不出有线耳机怎么回事?win11识别不了有线耳机的解决教程
- 6 windows11跳过开机密码的方法?win11如何跳过开机登录密码
- 7 win11更新0xc1900101安装失败怎么办 win11更新错误0xc1900101修复方案
- 8 win11连接两个显示器未检测到其他显示器如何解决
- 9 win11共享打印机拒绝访问,无法连接怎么解决
- 10 win11bios怎么恢复出厂设置 win11bios恢复出厂设置在哪里设置
win11系统推荐
- 1 系统之家ghost win11 64位最新家庭版下载v2024.04
- 2 ghost windows11 64位专业版原版下载v2024.04
- 3 惠普笔记本电脑ghost win11 64位专业永久激活版下载v2024.04
- 4 技术员联盟ghost win11 64位官方纯净版下载v2024.03
- 5 萝卜家园ghost win11 64位官方正式版下载v2024.03
- 6 ghost windows11 64位最新正式版下载v2024.02
- 7 萝卜家园ghost win11 64位优化原装版下载v2024.02
- 8 萝卜家园ghost win11 64位官方原版镜像下载v2024.01
- 9 技术员联盟ghost win11 64位正式专业版下载v2024.01
- 10 华硕笔记本ghost win11 64位简体专业版下载v2023.12