文件后缀名怎么显示 显示文件后缀名的步骤
更新时间:2023-02-08 14:41:19作者:qiaoyun
一般情况下,电脑中的文件都会有后缀名的,方便我们分清文件的格式和修改,可是有时候可能会遇到文件后缀名没有显示的情况,这是因为被隐藏了,那么文件后缀名怎么显示呢?方法并不会难,接下来就给大家介绍一下显示文件后缀名的步骤。
方法如下:
1、在窗口左上方点击(组织),弹出下拉菜单中选择(文件夹和搜索选项);或者在菜单栏上点击(工具),在工具下拉菜单里选择(文件夹选项)。
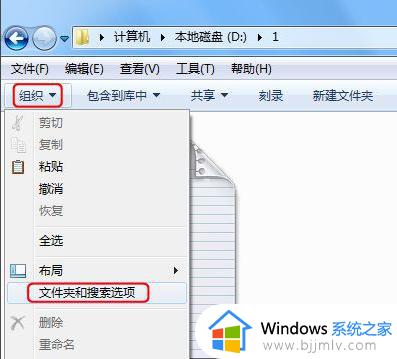
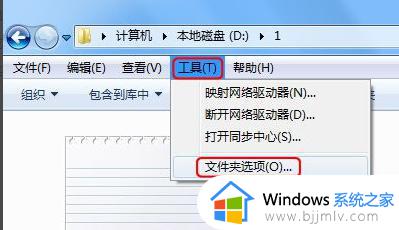
2、此时进入文件夹选项框, 这里点击(查看)栏。
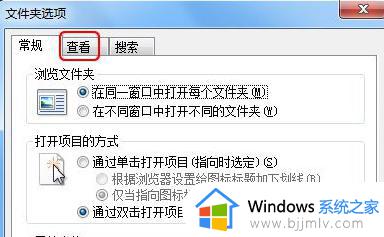
3、在查看栏下面的高级设置里,向下拖动滚动条至最底下。
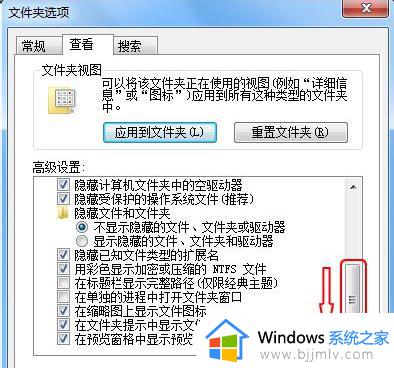
4、此时看到一个选项(隐藏已知文件类型的扩展名)。 点击前面的复选框,确保去掉勾选。然后记得点击(确定)完成设置。
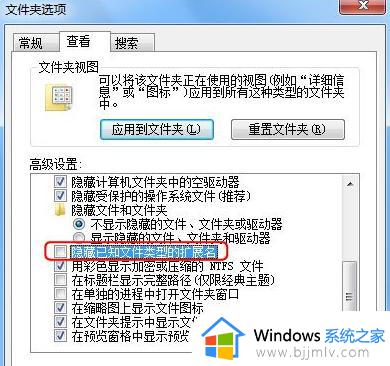
5、最后看该文件的名字有一点隔开,点的后面就是该文件的后缀名。至此所有的文件的后缀名都会显示出来。
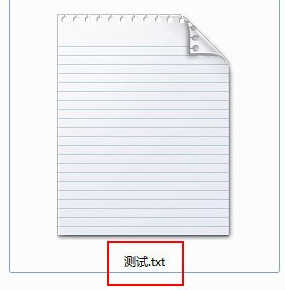
上述给大家介绍的就是文件后缀名如何显示的详细方法,有相同需要的小伙伴们可以学习上面的方法步骤来进行设置就可以了,这样文件后缀名就显示出来了。
文件后缀名怎么显示 显示文件后缀名的步骤相关教程
- windows怎么显示文件后缀名 windows怎么显示文件后缀名格式
- windows设置显示文件后缀名方法 windows文件后缀名怎么显示
- windows如何显示文件后缀名 windows怎么查看文件后缀名
- windows怎么显示文件后缀 windows文件如何显示后缀
- 怎么批量修改文件后缀名格式 如何批量修改文件后缀名字
- 如何隐藏文件后缀名 怎么隐藏文件后缀名
- 批量修改文件后缀的方法 如何批量修改文件后缀名
- 电脑文件怎么显示文件格式后缀 如何显示电脑文件格式后缀
- 电脑文件批量改后缀方法 电脑文件如何批量改后缀名
- win文件用什么软件可以打开 打开win后缀文件的步骤
- wps表格无法粘贴信息怎么回事 wps表格不能复制粘贴的解决教程
- 苹果耳机怎么显示电量在手机上 苹果耳机怎么样在手机上显示电量
- 苹果电脑怎么无线投屏到电视 苹果电脑无线投屏到电视机教程
- prtsc截图没反应为什么?prtsc截图没反应如何解决
- 打印机显示错误状态怎么解除 打印机显示处于错误状态怎么办
- 打印机怎么打印出彩色的图片 打印机如何打印彩色的照片
电脑教程推荐
- 1 打印机怎么打印出彩色的图片 打印机如何打印彩色的照片
- 2 excel打开很慢是什么原因 电脑打开excel很慢如何解决
- 3 戴尔电脑开机一直显示dell解决方法 戴尔电脑开机一直显示dell图标怎么办
- 4 电脑pdf怎么转换成jpg图片免费 电脑pdf文件如何转换成jpg图片
- 5 电脑硬盘有坏道会造成什么情况 硬盘如果有坏道会有什么后果
- 6 电脑怎么调出cpu温度显示 电脑cpu温度在哪里查看
- 7 电脑怎么在图片上添加文字 如何用电脑在图片中添加文字
- 8 电脑怎样下载网页上任意视频 如何在电脑上下载网页上的视频
- 9 苹果电脑插着电源显示不在充电怎么办 苹果电脑充电显示电池没有在充电修复方法
- 10 wps怎么让目录左右对齐显示 wps如何让目录左右都对齐一致
win10系统推荐
- 1 深度技术windows10 64位稳定安全版v2024.05
- 2 雨林木风win10 64位最新旗舰版v2024.05
- 3 深度技术win10 64位免激活旗舰版v2024.05
- 4 雨林木风ghost win10 64位安全专业版v2024.04
- 5 系统之家win10 64位免激活专业版v2024.04
- 6 深度技术windows10 64位免费专业版v2024.04
- 7 雨林木风win10 64位安全旗舰版v2024.04
- 8 雨林木风win10 64位免激活旗舰版v2024.04
- 9 深度技术win10 64位破解专业版v2024.04
- 10 番茄花园win10 32位免费专业版v2024.03