批量修改文件后缀的方法 如何批量修改文件后缀名
电脑中的每个不同格式的文件代表不同的文件类型,有时候需要对一些文件类型进行修改,但是如果一个个修改的话就显得很是麻烦,那么如何批量修改文件后缀名呢?可以建立统一的文件夹然后修改后缀即可,本文这就给大家讲述一下批量修改文件后缀的方法吧。
具体方法如下:
1、查看或显示文件后缀名,方法一:右键选择文件“属性”,即可查看文件的类型。
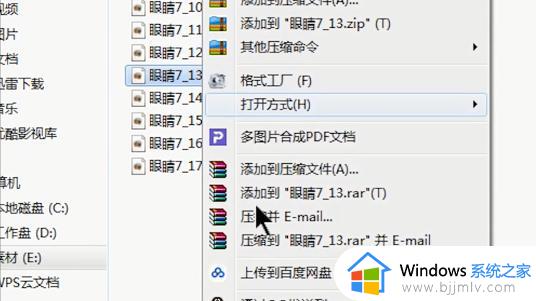
2、点击左下角的“开始键-控制面板-文件夹选项”,然后点击“查看”,找到“隐藏已知文件夹类型的扩展名”取消勾选,点击应用,就可以直接显示文件的后缀名。
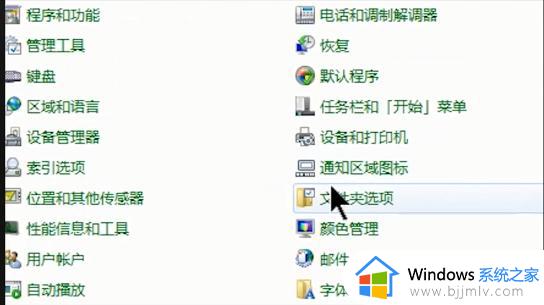
3、修改文件后缀名,直接选择文件,右键选择“重命名”或者按住键盘“F2”键修改。
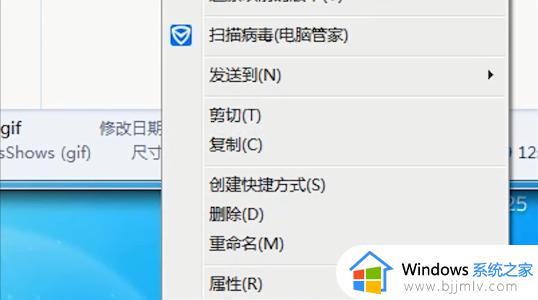
4、假如要把GIF文件批量修改成为JPG文件,在需要修改的文件夹中,右键新建一个“文本文档”,打开文本文档后在里面输入“ren(空格)*.gif(空格)*.jpg”的内容,设置好之后保存文件,同时把这个文本你文档改成“.bat”后缀名的文件,设置好之后点击运行刚刚那个bat文件,就可以看到GIF文件全变成JPG文件了。
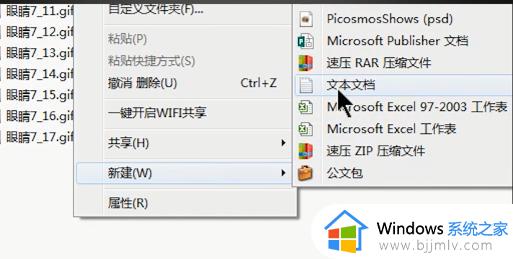
5、文件夹里有不同类型的文件,需要统一批量修改后缀名,在该文件中新建一个文本文档,打开文本文档,输入“ren(空格)*.*(空格)*.gif”,设置好之后保存文件,同时把这个文本文档改成“.bat”后缀名的文件,然后点击运行该文件,就可以全部修改后缀名了。
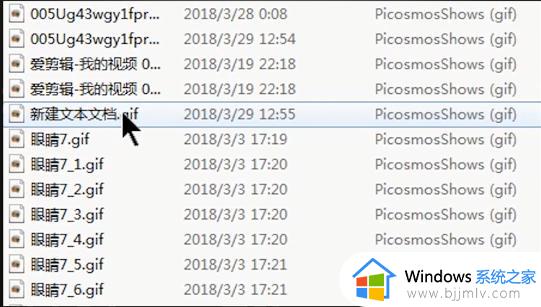
6、如果批量修改不同路径的文件名后缀,首先复制文件夹的路径,在任意的文件夹上新建一个文本文档,打开文档,输入“cd(空格)文件的路径ren*.gif(空格)*.jpg”,设置好之后保存文件,把文本文安定改成“.bat”后缀名的文件,然后运行文件即可完成。
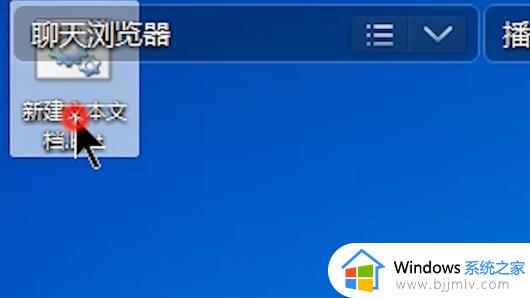
关于批量修改文件后缀名的详细操作步骤就给大家讲述到这里了,有需要的小伙伴们可以尝试上述方法步骤来进行操作就可以了,不妨试试看吧。
批量修改文件后缀的方法 如何批量修改文件后缀名相关教程
- 怎么批量修改文件后缀名格式 如何批量修改文件后缀名字
- 电脑文件批量改后缀方法 电脑文件如何批量改后缀名
- 怎么批量修改文件格式后缀 如何批量更改文件格式后缀
- windows更改文件后缀的方法 windows如何修改文件后缀
- 批量新建文件夹的方法 如何批量新建文件夹并命名
- windows设置显示文件后缀名方法 windows文件后缀名怎么显示
- windows如何显示文件后缀名 windows怎么查看文件后缀名
- 如何隐藏文件后缀名 怎么隐藏文件后缀名
- 文件后缀名怎么显示 显示文件后缀名的步骤
- windows怎么显示文件后缀名 windows怎么显示文件后缀名格式
- 电脑一边黑边怎么调全屏 电脑有黑边调全屏的方法
- 电脑需要administrators权限才能更改怎么回事 需要来自administrators的权限才能对此文件夹进行更改如何解决
- 电脑老是自动关机怎么回事啊 电脑开机一会自动关机怎么解决
- 电脑里的微信聊天记录在哪个文件夹?微信聊天记录存储在电脑什么位置
- 电脑连不上网显示黄色感叹号怎么办 电脑连接不上网黄色感叹号处理方法
- 电脑连接wifi怎么查看密码 电脑的wifi密码在哪里可以看到
电脑教程推荐
- 1 电脑老是自动关机怎么回事啊 电脑开机一会自动关机怎么解决
- 2 电脑字体怎么调大小 电脑桌面上字体大小怎么调
- 3 电脑连接打印机怎么扫描图片 电脑如何连接打印机进行扫描图片
- 4 向日葵远程控制怎么添加设备 向日葵远程控制添加设备到列表的步骤
- 5 电脑qq共享屏幕电影无声音怎么办 电脑qq共享屏幕没有声音处理方法
- 6 电脑休眠总是自动唤醒怎么回事?电脑休眠会自动唤醒怎么处理
- 7 电脑windows账号怎么注销 如何彻底注销windows账号
- 8 电脑百度网盘怎么下载别人的文件 电脑版百度网盘怎样下载别人分享的链接
- 9 腾讯视频打不开是什么原因 腾讯视频打不开如何处理
- 10 电脑文件怎么压缩打包发送 电脑文件压缩打包发送的步骤
win10系统推荐
- 1 深度技术win10 64位免激活旗舰版v2024.05
- 2 雨林木风ghost win10 64位安全专业版v2024.04
- 3 系统之家win10 64位免激活专业版v2024.04
- 4 深度技术windows10 64位免费专业版v2024.04
- 5 雨林木风win10 64位安全旗舰版v2024.04
- 6 雨林木风win10 64位免激活旗舰版v2024.04
- 7 深度技术win10 64位破解专业版v2024.04
- 8 番茄花园win10 32位免费专业版v2024.03
- 9 风林火山win10 64位官方旗舰版2024.03
- 10 雨林木风win10 64位优化旗舰版v2024.03