批量新建文件夹的方法 如何批量新建文件夹并命名
更新时间:2023-07-22 11:18:04作者:qiaoyun
当我们要在电脑中新建多个文件夹的时候,如果一个个新建然后还要重命名的话显得太麻烦了,我们可以通过批量来新建,然而有很多用户不清楚如何批量新建文件夹并命名,操作方法并不会难,有想知道的用户们可以跟着笔者一起来看看批量新建文件夹的方法。
方法如下:
1、整理数据方法1,使得每一行都是“MD+空格+文件夹名称”。打开excel表格,第一列是需要新建的文件夹名称。可直接在前面插入2列,第一列输入MD并且双击填充下面内容;复制前面3列内容就可以了;
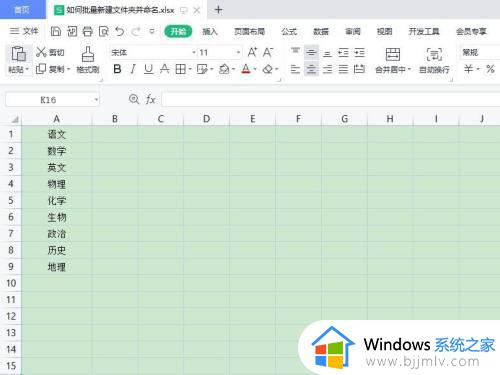
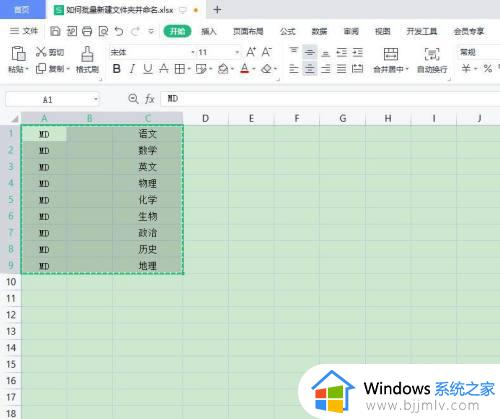
2、整理数据方法2,如果比较收悉Excel的也可以直接在B1处输入="MD "&A1然后回车,双击填充也是可以的。
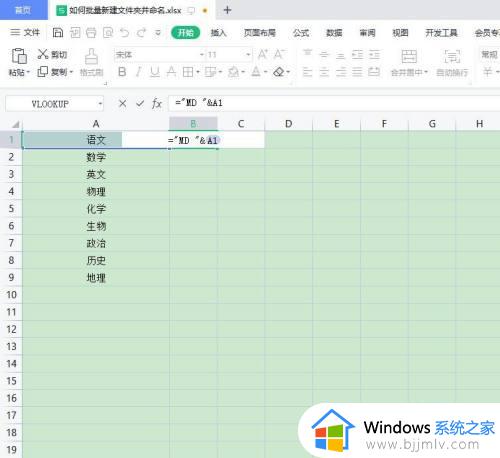
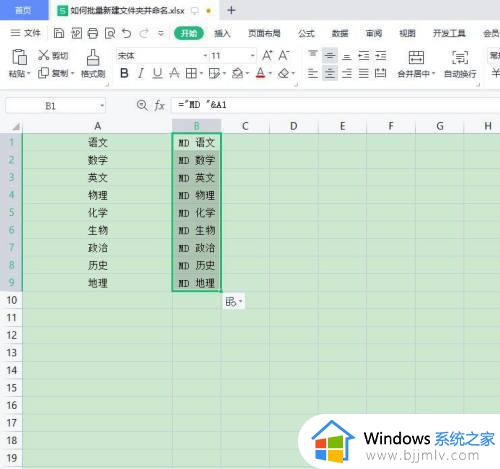
3、新建bat指令:新建一个总文件夹,在总文件夹下面新建一个文本文档,把文本文档的后缀txt更改为bat保存;
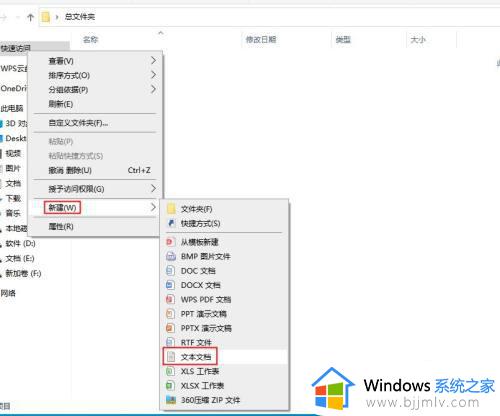
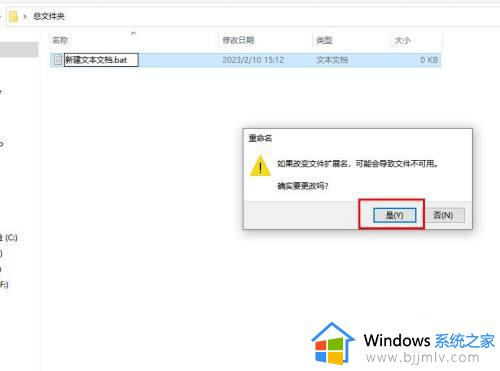
4、右键编辑新建的bat,把整理好的数据复制粘贴进去,保存;
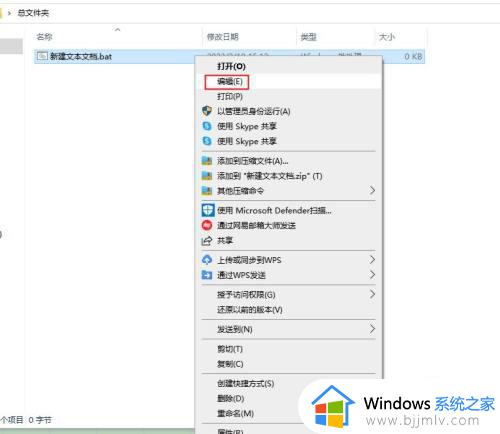
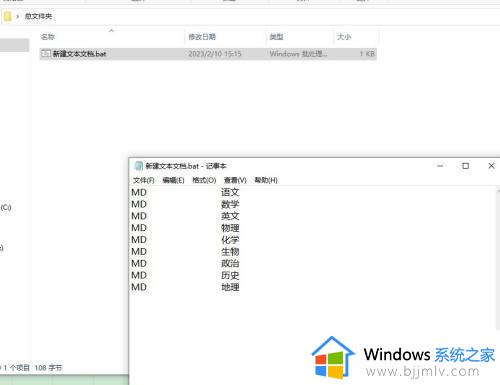
5、最后双击就可以按照要求生成新的文件夹。
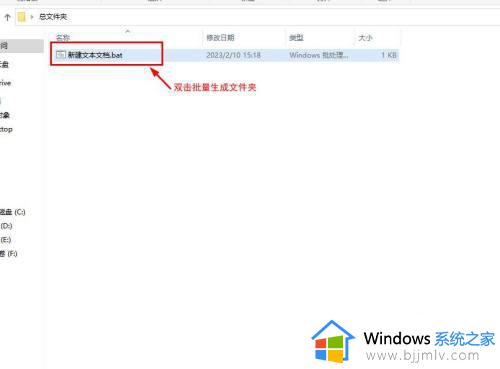
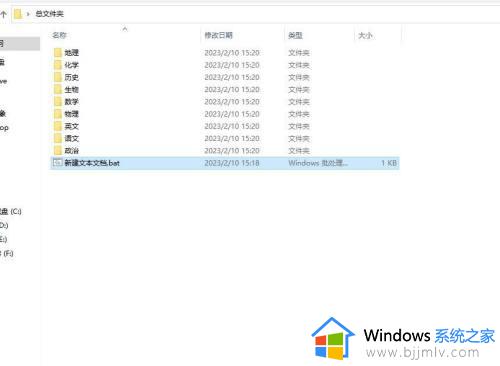
以上给大家介绍的就是批量新建文件夹并命名的详细方法,大家有需要的话可以参考上述方法步骤来进行操作,更多精彩内容欢迎继续关注本站!
批量新建文件夹的方法 如何批量新建文件夹并命名相关教程
- 批量修改文件后缀的方法 如何批量修改文件后缀名
- 电脑文件批量改后缀方法 电脑文件如何批量改后缀名
- 怎么批量修改文件后缀名格式 如何批量修改文件后缀名字
- 怎么批量修改文件格式后缀 如何批量更改文件格式后缀
- 怎么批量打印word文档 如何批量打印word文档
- 右键没有新建文件夹怎么办 电脑右键菜单没有新建文件夹选项的解决方法
- windows批量查看文件夹大小方法 windows怎么快速查看每个文件夹大小
- 小米新建文件夹要刷新一下才能显示怎么回事 小米电脑为什么桌面新建文件夹要刷新才能看见
- u盘新建文件夹后变成乱码无法删除怎么办 U盘出现新建文件夹乱码不能删除如何修复
- outlook邮箱批量发送邮件教程 outlook邮件如何批量发送邮件
- 如何从电脑上拷贝文件到u盘 怎样用电脑拷贝文件到u盘
- 如何打开电脑任务管理器 电脑任务管理器打开方法
- 电脑右下角的激活windows怎么关闭 电脑右下角激活windows如何去掉
- 电脑与电视无线连接方法 电脑如何和电视连接无线网络
- wps表格无法粘贴信息怎么回事 wps表格不能复制粘贴的解决教程
- 苹果耳机怎么显示电量在手机上 苹果耳机怎么样在手机上显示电量
电脑教程推荐
- 1 打印机怎么打印出彩色的图片 打印机如何打印彩色的照片
- 2 excel打开很慢是什么原因 电脑打开excel很慢如何解决
- 3 戴尔电脑开机一直显示dell解决方法 戴尔电脑开机一直显示dell图标怎么办
- 4 电脑pdf怎么转换成jpg图片免费 电脑pdf文件如何转换成jpg图片
- 5 电脑硬盘有坏道会造成什么情况 硬盘如果有坏道会有什么后果
- 6 电脑怎么调出cpu温度显示 电脑cpu温度在哪里查看
- 7 电脑怎么在图片上添加文字 如何用电脑在图片中添加文字
- 8 电脑怎样下载网页上任意视频 如何在电脑上下载网页上的视频
- 9 苹果电脑插着电源显示不在充电怎么办 苹果电脑充电显示电池没有在充电修复方法
- 10 wps怎么让目录左右对齐显示 wps如何让目录左右都对齐一致
win10系统推荐
- 1 深度技术windows10 64位稳定安全版v2024.05
- 2 雨林木风win10 64位最新旗舰版v2024.05
- 3 深度技术win10 64位免激活旗舰版v2024.05
- 4 雨林木风ghost win10 64位安全专业版v2024.04
- 5 系统之家win10 64位免激活专业版v2024.04
- 6 深度技术windows10 64位免费专业版v2024.04
- 7 雨林木风win10 64位安全旗舰版v2024.04
- 8 雨林木风win10 64位免激活旗舰版v2024.04
- 9 深度技术win10 64位破解专业版v2024.04
- 10 番茄花园win10 32位免费专业版v2024.03