win10宽带连接怎么自动连接 win10宽带连接自动连接设置方法
更新时间:2024-04-28 13:43:59作者:runxin
为了保证win10电脑网络运行的稳定,因此很多用户都会选择插入网线设置宽带网络连接,可是每次在启动win10电脑时都需要设置宽带网络很是麻烦,因此就想要设置开机宽带自动连接方式,对此win10宽带连接怎么自动连接呢?今天小编就给大家分享win10宽带连接自动连接设置方法。
具体方法如下:
1、在桌面的这台电脑上点击右键选择管理,打开计算机管理;
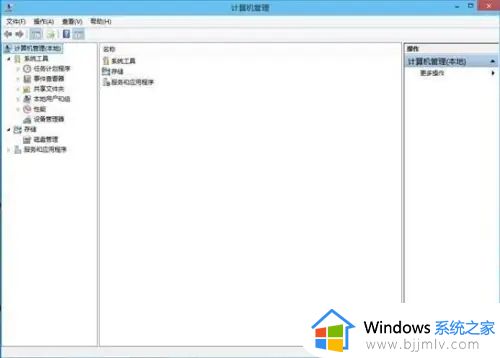
2、在任务计划程序上点右键选择“创建基本任务”;
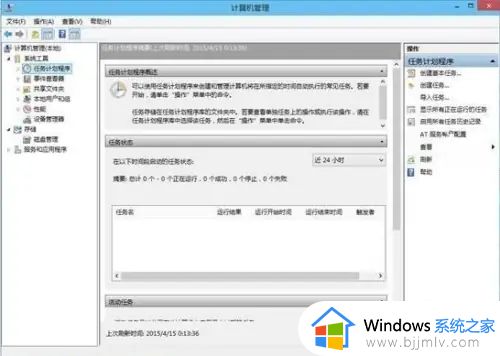
3、创建基本任务向导中输入名称,然后下一步;
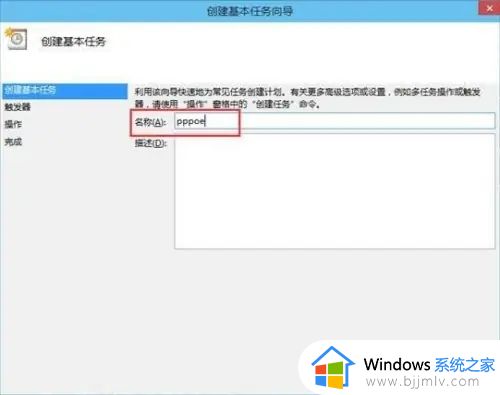
4、选择“当计算机启动时”;
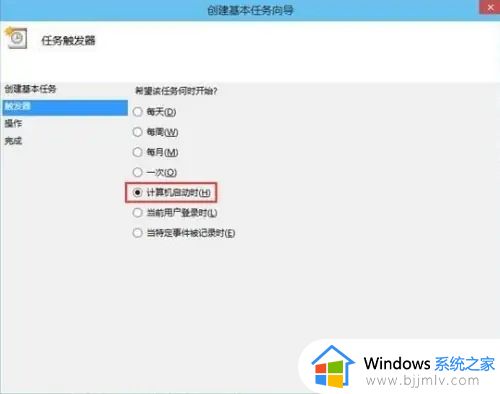
5、勾选“当单击完成时,打开此任务的属性对话框”;
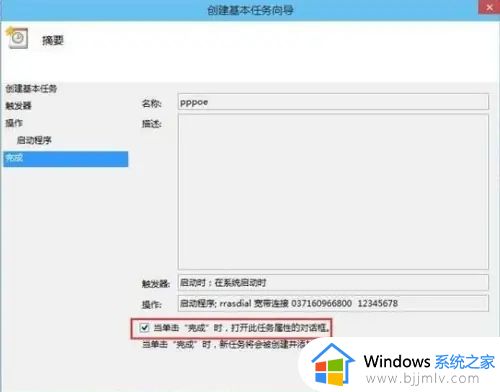
以上就是小编给大家讲解的win10宽带连接自动连接设置方法了,如果你也有相同需要的话,可以按照上面的方法来操作就可以了,希望本文能够对大家有所帮助。
win10宽带连接怎么自动连接 win10宽带连接自动连接设置方法相关教程
- win10新建宽带连接怎么弄 win10系统怎么新建宽带连接
- win10怎么拨号连接宽带网络 win10如何拨号宽带上网连接
- win10电脑怎么连接宽带网络 win10电脑连接宽带网络教程
- win10只有宽带连接没有wifi选项怎么办 win10电脑里只有宽带连接没有wifi连接修复方法
- win10怎么宽带连接网络 win10如何宽带连接上网
- win10宽带拨号上网怎么设置?win10设置宽带拨号连接教程
- win10开机自动连接wifi设置方法 win10怎么让电脑开机自动连接wifi
- win10新装系统的电脑如何连接网络 win10新安装系统怎么连接网络宽带
- win10怎么连接无线耳机 win10蓝牙连接无线耳机的连接方法
- win10怎么远程连接服务器 win10远程连接设置方法步骤
- win10新闻和兴趣怎么关闭?如何关闭win10新闻和兴趣
- win10休眠唤醒后没有声音怎么办 win10电脑休眠打开后没声音修复方法
- win10休眠文件清理详细教程 win10系统休眠文件如何删除
- win10修改pdf默认打开方式设置方法 win10怎么修改pdf的默认打开方式
- win10修改电脑名称操作方法 win10修改计算机名称怎么设置
- windows10登录一直转圈怎么回事?win10登录界面一直转圈如何处理
win10系统教程推荐
- 1 win10休眠唤醒后没有声音怎么办 win10电脑休眠打开后没声音修复方法
- 2 win10修复模式无限重启怎么办 win10修复失败无限重启解决方案
- 3 win10虚拟光驱在哪里打开 win10虚拟光驱怎么打开
- 4 win10测试模式怎么关 win10关闭测试模式的教程
- 5 win10修改用户文件夹名称怎么改 win10如何更改用户文件夹名称
- 6 win10开机后瞬间跳出cmd窗口怎么办 win10开机弹出cmd窗口修复方法
- 7 win10的80端口被system占用怎么办 win10系统80端口被system占用如何解决
- 8 win10怎么设置24小时制时间 win10设置时间为24小时制方法
- 9 win10怎么设置不更新系统 win10如何设置不更新系统升级
- 10 win10怎么禁用签名驱动功能 win10如何关闭电脑驱动强制签名
win10系统推荐
- 1 深度技术win10 64位免激活旗舰版v2024.05
- 2 雨林木风ghost win10 64位安全专业版v2024.04
- 3 系统之家win10 64位免激活专业版v2024.04
- 4 深度技术windows10 64位免费专业版v2024.04
- 5 雨林木风win10 64位安全旗舰版v2024.04
- 6 雨林木风win10 64位免激活旗舰版v2024.04
- 7 深度技术win10 64位破解专业版v2024.04
- 8 番茄花园win10 32位免费专业版v2024.03
- 9 风林火山win10 64位官方旗舰版2024.03
- 10 雨林木风win10 64位优化旗舰版v2024.03