win10怎么连接无线耳机 win10蓝牙连接无线耳机的连接方法
更新时间:2022-12-08 15:29:06作者:qiaoyun
相信很多人都喜欢购买蓝牙无线连接耳机来使用吧,只要电脑或者手机开启蓝牙之后就可以连接了,只不过还有部分win10系统用户在购买无线蓝牙耳机之后,还不知道怎么连接,如果你有碰到这样情况的话,可以跟着小编一起来看看win10蓝牙连接无线耳机的连接方法。
解决方法如下:
1.在【此电脑】界面进入【打开设置】选项。
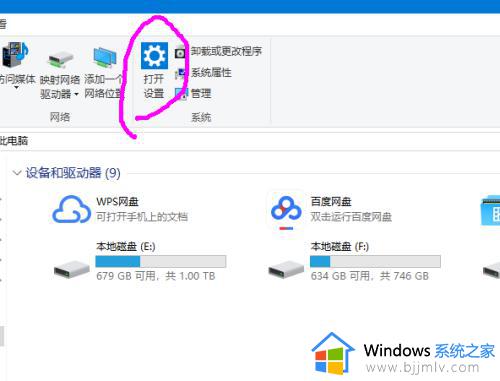
2.进入【设备】选项。
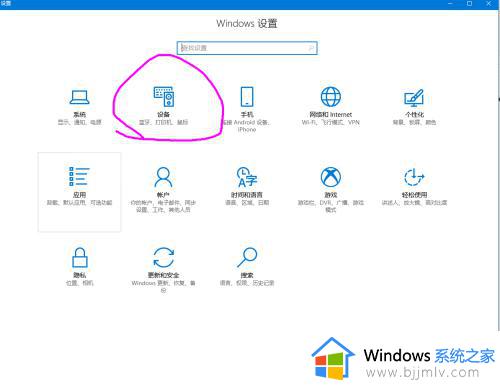
3.点击【蓝牙开关】,开启。也可以在下方的列表管理蓝牙设备。
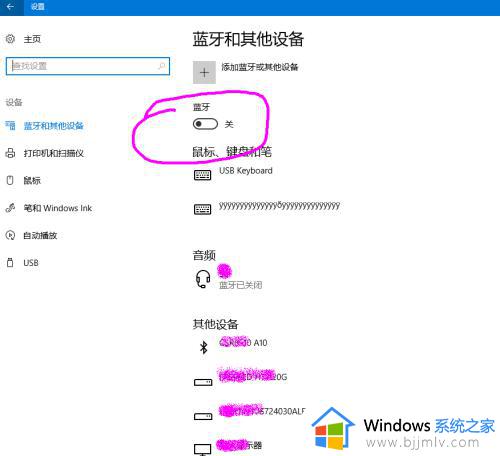
4.选择,点击添加蓝牙设备。
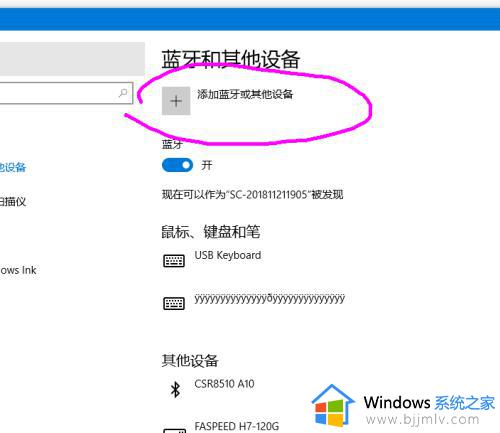
5.选择添加【音频设备选项】,点击添加。
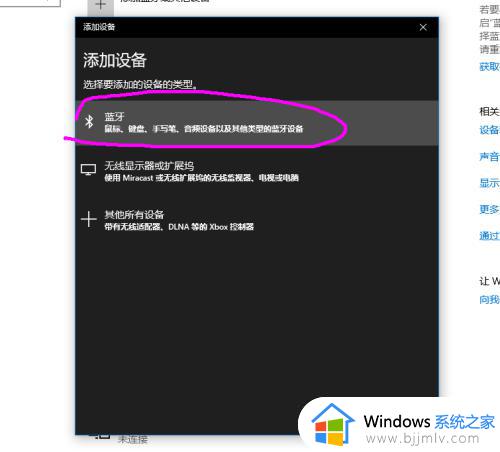
6.打开蓝牙耳机,保持配比状态,等待电脑摸索到设备。
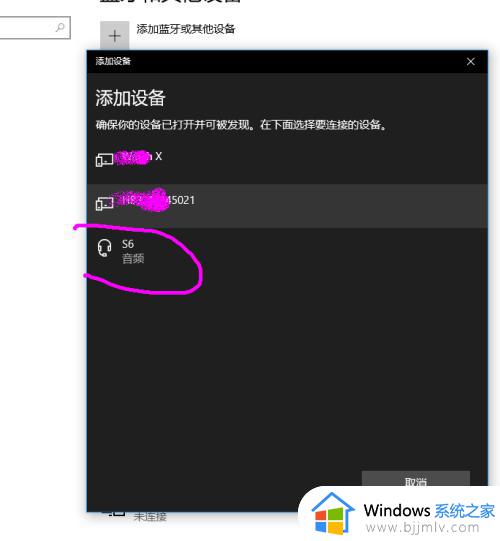
7.提示连接成功后,电脑进入硬件设置状态。
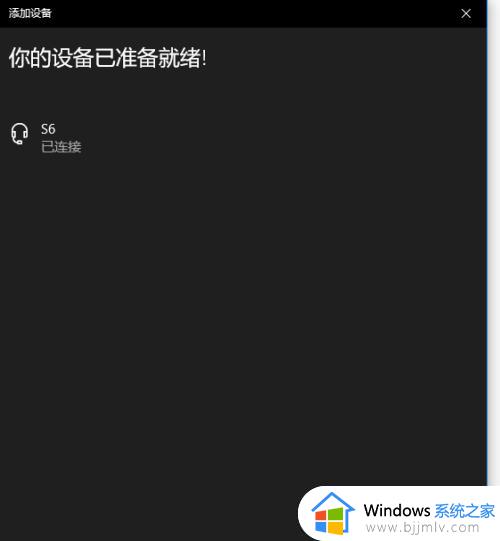
8.完成后,电脑右下角音量键上方会用【耳机】标识显示。并可以调节音量。
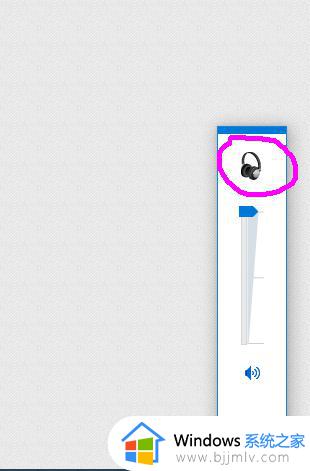
上述给大家讲解的就是win10怎么连接无线耳机的详细内容,如果你有需要的话就可以按照上面的方法步骤来进行连接就可以了。
win10怎么连接无线耳机 win10蓝牙连接无线耳机的连接方法相关教程
- 无线蓝牙耳机怎么连接电脑win10 win10电脑如何连接无线蓝牙耳机
- win10电脑如何连接蓝牙无线耳机 win10电脑连接蓝牙耳机的方法
- win10怎么连接蓝牙耳机 win10连接蓝牙耳机方法介绍
- win10连蓝牙耳机的方法 蓝牙耳机怎么连接电脑win10
- win10连接蓝牙耳机怎么操作 win10电脑怎么连接蓝牙耳机
- 电脑如何连接蓝牙耳机win10 蓝牙耳机怎么连win10电脑
- windows10可以连接蓝牙耳机吗 windows10电脑怎么连接蓝牙耳机
- wind10怎么连蓝牙耳机 win10蓝牙耳机如何连接
- windows10如何连接蓝牙耳机 windows10可以连接蓝牙耳机吗
- 蓝牙耳机连不上电脑win10怎么办 win10无法连接蓝牙耳机解决方法
- win10玩英雄无敌3不能全屏怎么办 win10英雄无敌3无法全屏解决方法
- win10玩dnf输入法不见了怎么办 win10玩dnf输入法不显示修复方法
- win10远程出现身份验证错误要求函数不支持如何解决
- win10文件夹打开就显示搜索怎么办 win10打开文件夹一直在搜索如何解决
- win10笔记本电脑电池未检测到怎么办 win10笔记本电脑未检测到电池处理方法
- win10外接硬盘读不出来怎么办?win10电脑外接硬盘无法读取如何处理
win10系统教程推荐
- 1 win10玩dnf输入法不见了怎么办 win10玩dnf输入法不显示修复方法
- 2 win10电脑玩游戏cpu自动降频怎么办 win10电脑一玩游戏cpu就降频解决方案
- 3 无线蓝牙耳机怎么连接电脑win10 win10电脑如何连接无线蓝牙耳机
- 4 台式电脑怎么调节屏幕亮度win10 win10台式电脑如何设置屏幕亮度调节
- 5 win10如何更改默认声音输出设备 win10怎么设置默认音频输出设备
- 6 win10台式屏幕太亮了怎么调?win10台式屏幕太亮如何调暗
- 7 windows10电脑c盘哪些文件可以删除 win10系统c盘哪些文件可以删
- 8 win10休眠唤醒后没有声音怎么办 win10电脑休眠打开后没声音修复方法
- 9 win10修复模式无限重启怎么办 win10修复失败无限重启解决方案
- 10 win10虚拟光驱在哪里打开 win10虚拟光驱怎么打开
win10系统推荐
- 1 雨林木风win10 64位最新旗舰版v2024.05
- 2 深度技术win10 64位免激活旗舰版v2024.05
- 3 雨林木风ghost win10 64位安全专业版v2024.04
- 4 系统之家win10 64位免激活专业版v2024.04
- 5 深度技术windows10 64位免费专业版v2024.04
- 6 雨林木风win10 64位安全旗舰版v2024.04
- 7 雨林木风win10 64位免激活旗舰版v2024.04
- 8 深度技术win10 64位破解专业版v2024.04
- 9 番茄花园win10 32位免费专业版v2024.03
- 10 风林火山win10 64位官方旗舰版2024.03