win10安装python怎么操作 win10在哪里安装python
在当今的编程世界中,python已经成为了一个非常受欢迎的语言。它不仅易于学习,而且功能强大,适用于各种类型的项目,但是我们小伙伴在使用win10操作系统的时候都不怎么清楚win10在哪里安装python,那么今天小编就给大家介绍一下win10安装python怎么操作,快来学习一下吧。
图文步骤如下:
1、首先,我们先到Python官网下载适合win10的最新版。建议下载executable Installer版本,不下载web-based和zip file:
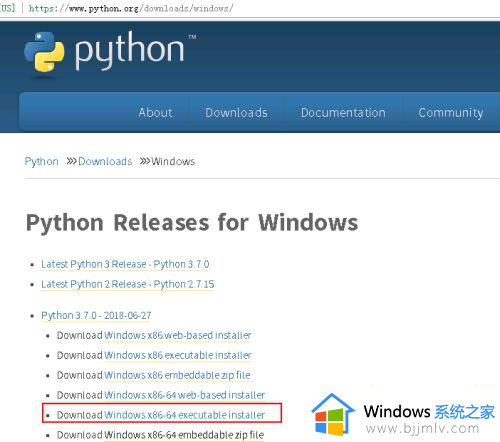
2、下载完成后以管理员身份运行Python安装程序:
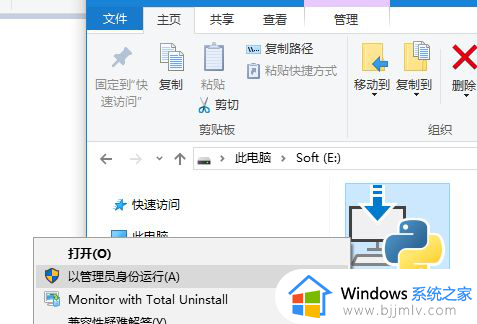
3、在打开的第一个安装界面中,强烈建议勾选上最下面的“Add Python 3.7to PATH"复选框,这样能让你减少配置、灵活使用python。这里单击"Customize installation"继续:
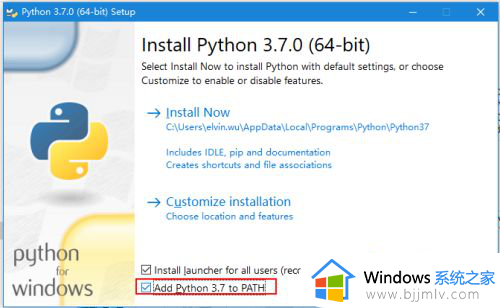
4、接下来的界面建议都勾选上吧,其中“pip”还是经常用到的,默认的IDLE编辑器也有必要保留,直接点“Next”继续:
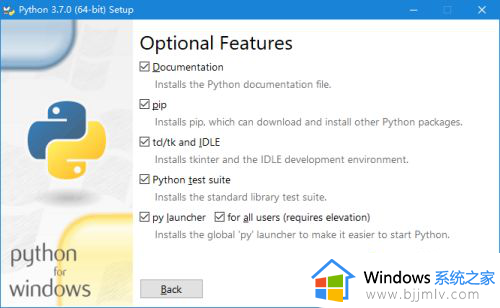
5、这个安装位置默认是个人文件夹,建议安装到系统中,直接点击最上面的“Install for all users”即可:
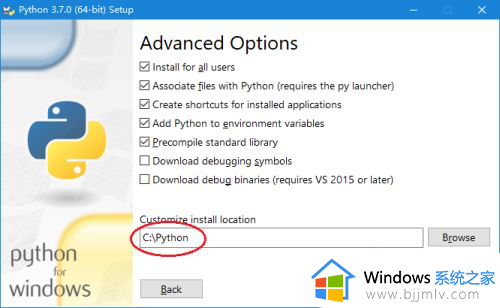
6、在点击“Install”后进入安装步骤,这些过程完全自动:
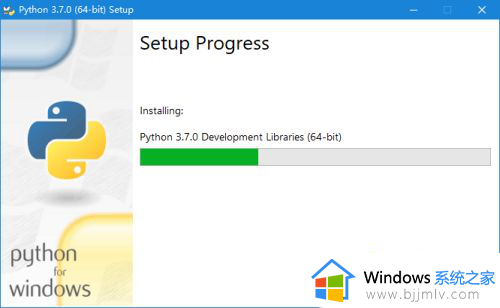
7、在最后点击“Close”即可。
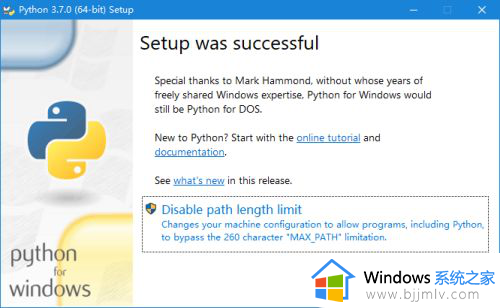
以上全部内容就是小编带给大家的win10安装python操作方法详细内容分享啦,不清楚怎么操作的小伙伴,可以参考上述的内容进行操作,希望可以帮助到大家。
win10安装python怎么操作 win10在哪里安装python相关教程
- win10安装包在哪个文件夹 win10安装包在电脑哪里
- win10字体安装位置在哪里 win10字体安装在哪个位置
- win10蓝牙驱动怎么安装 win10蓝牙驱动在哪里安装
- win10怎么安装ipx网络协议 win10安装ipx协议放在哪里
- win10安装程序下载到哪了 win10安装的软件在哪个文件里
- win10字体如何安装到电脑里 win10电脑字体安装在哪个位置
- python怎么配置环境变量win10 win10设置python环境变量的配置图文
- 安装Win10提示在INSTALL_UPDATES操作过程中的SAFE_OS阶段安装失败如何解决
- win10安装虚拟打印机如何操作 win10电脑怎么安装虚拟打印机
- win10字体安装怎么操作 win10字体安装方法
- win10玩红警2突然就卡住不动怎么回事 win10玩红警2突然就卡死如何解决
- 电脑出现你的Windows10版本已终止服务,请重启以安装新版本如何处理
- win10安全中心空白为什么?win10安全中心一片空白如何处理
- win10电脑自由截图快捷键是什么 win10电脑自由截图按键是哪个键
- win10锁定屏幕时间设置方法 win10电脑屏幕锁定时间怎样设置
- win10开机提示更新如何取消 win10开机提示更新怎么取消
win10系统教程推荐
- 1 win10安全中心空白为什么?win10安全中心一片空白如何处理
- 2 win10如何登陆微软账户 win10电脑登录微软账户步骤
- 3 win10如何获得管理员权限删除文件 win10怎么获取管理员权限删除文件
- 4 windows10更新window11的方法 win10怎么更新win11系统
- 5 win10允许应用更改设备怎么关闭 win10如何关闭电脑允许应用对设备更改
- 6 win10怎么安装网卡驱动程序 win10添加网卡驱动程序的方法
- 7 win10运行红警2黑屏有声音怎么办 win10玩红警2黑屏有声音解决方法
- 8 win10添加隐藏无线网络步骤 win10如何添加隐藏的无线网络
- 9 win10重启打印机服务设置方法 win10如何重启打印机服务程序
- 10 windows10防火墙怎么开 windows10防火墙如何开启
win10系统推荐
- 1 深度技术windows10 64位稳定安全版v2024.05
- 2 雨林木风win10 64位最新旗舰版v2024.05
- 3 深度技术win10 64位免激活旗舰版v2024.05
- 4 雨林木风ghost win10 64位安全专业版v2024.04
- 5 系统之家win10 64位免激活专业版v2024.04
- 6 深度技术windows10 64位免费专业版v2024.04
- 7 雨林木风win10 64位安全旗舰版v2024.04
- 8 雨林木风win10 64位免激活旗舰版v2024.04
- 9 深度技术win10 64位破解专业版v2024.04
- 10 番茄花园win10 32位免费专业版v2024.03