win10安装包在哪个文件夹 win10安装包在电脑哪里
在数字化时代,操作系统对于我们的日常生活和工作至关重要。我们大家在选择系统的时候应该都喜欢选择win10操作系统进行使用,在使用win10操作系统的时候,我们小伙伴就遇到了不清楚安装包,那么win10安装包在电脑哪里呢?今天小编就给大家介绍一下win10安装包在哪个文件夹,快来一起看看吧。
具体如下:
应用商店里的程序在默认情况下自动安装到C:/Program Files/WindowsApps(隐藏文件夹)目录下。
1、打开“此电脑”点击“查看”。

2、“选项”按键再点击“查看”选择“显示隐藏的文件…”确定。
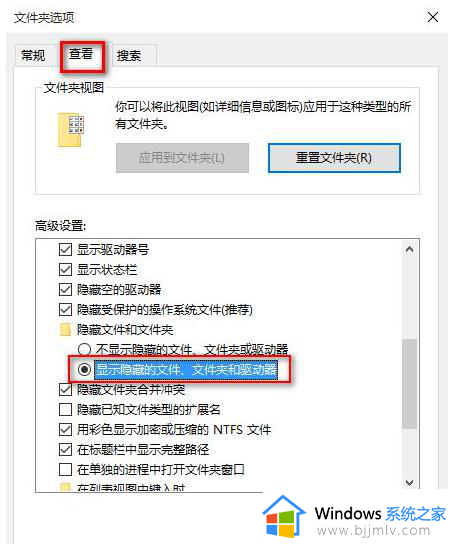
3、返回系统盘,打开“program Files”看到“windows Apps”内就是安装的软件!
不过需要获取权限才能对这个文件夹操作!
第一种方法:
1、首先我们点击win10桌面左下角的“windows”图标。
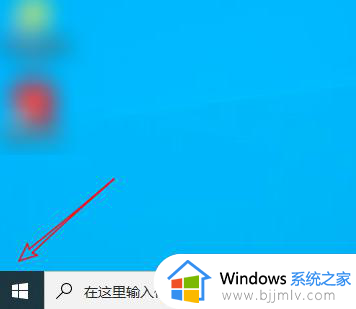
2、点击后,找到想要添加到桌面的应用程序。
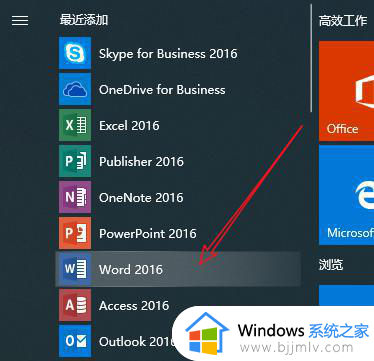
3、然后我们鼠标左键长按该图标,将其拖动到桌面即可。
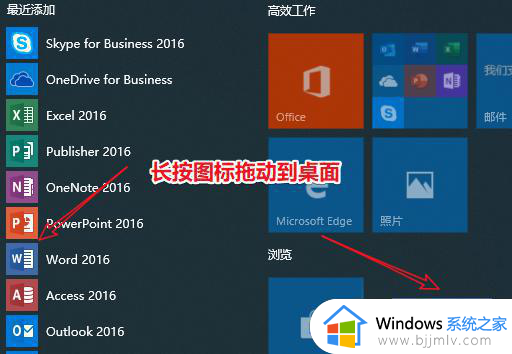
4、这样我们就成功地在桌面创建了该软件的快捷方式了。

第二种方法、
1、还有一种方法稍微麻烦些,我们鼠标右键点击桌面,然后选择“新建”→“快捷方式”。
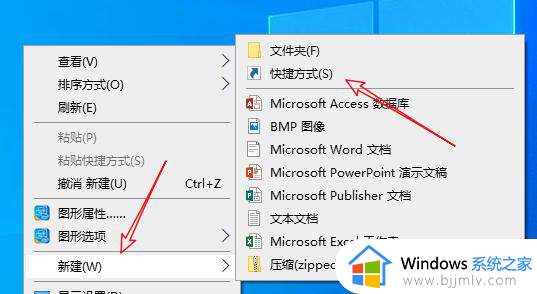
2、打开新建快捷方式页面后,我们点击“浏览”,
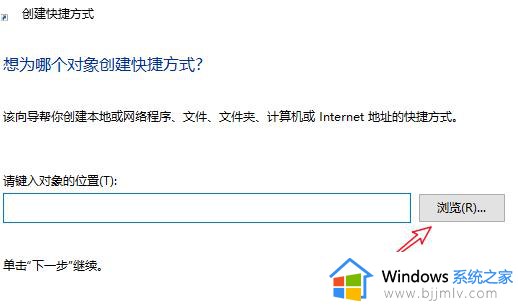
3、之后找到这个软件程序所在的位置,点击它,这样就能得到软件所在地址了,我们点击“下一步”。
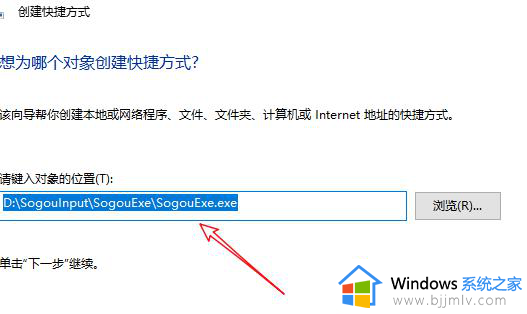
4、最后将快捷方式命名为软件名字,就可以在桌面创建快捷方式了。
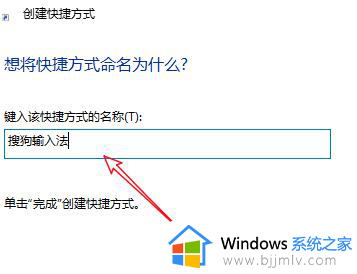
以上全部内容就是小编带给大家的win10安装包在哪个文件夹详细内容分享啦,小伙伴们如果你们也不清楚的话,就快点跟着小编一起来看看吧,希望可以帮助到大家。
win10安装包在哪个文件夹 win10安装包在电脑哪里相关教程
- win10安装程序下载到哪了 win10安装的软件在哪个文件里
- win10英文版怎么安装中文包 win10英文版安装中文语言包教程
- win10字体安装位置在哪里 win10字体安装在哪个位置
- win10字体如何安装到电脑里 win10电脑字体安装在哪个位置
- win10中文语言包下载安装方法 win10中文语言包怎么下载安装
- win10安装不了语言包怎么办 win10语言包无法安装怎么修复
- win10的桌面文件夹在哪里打开 win10桌面在哪个文件夹里面
- win10系统文件夹在哪里找 win10系统文件在c盘哪个文件夹
- win10驱动文件在哪个文件夹 win10驱动文件夹在哪里
- win10自动下载的更新文件在哪 win10自动更新文件下载安装包路径
- win10增加用户账户的方法 win10如何增加用户账户
- win10图片怎么显示缩略图 win10电脑图片怎样才能显示缩略图
- win10图片打不开怎么回事 win10系统无法打开图片处理方法
- win10玩梦幻西游不流畅怎么办 win10玩梦幻严重卡顿处理方法
- win10系统打不开gba模拟器怎么回事 win10 gba模拟器打不开如何处理
- win10快捷方式去掉盾牌权限怎么弄 win10如何取消快捷方式上的盾牌符号
win10系统教程推荐
- 1 win10允许应用更改设备怎么关闭 win10如何关闭电脑允许应用对设备更改
- 2 win10怎么安装网卡驱动程序 win10添加网卡驱动程序的方法
- 3 win10运行红警2黑屏有声音怎么办 win10玩红警2黑屏有声音解决方法
- 4 win10添加隐藏无线网络步骤 win10如何添加隐藏的无线网络
- 5 win10重启打印机服务设置方法 win10如何重启打印机服务程序
- 6 windows10防火墙怎么开 windows10防火墙如何开启
- 7 win10正确密码进不去怎么办 win10密码是对的进不去处理方法
- 8 windows10耳机没声音怎么设置 win10插入耳机后为什么没有声音
- 9 win10正在配置更新无限重启怎么办 win10一直正在配置更新重启修复方法
- 10 win10无线上网老是掉线怎么办 win10无线网总是掉线如何处理
win10系统推荐
- 1 深度技术windows10 64位稳定安全版v2024.05
- 2 雨林木风win10 64位最新旗舰版v2024.05
- 3 深度技术win10 64位免激活旗舰版v2024.05
- 4 雨林木风ghost win10 64位安全专业版v2024.04
- 5 系统之家win10 64位免激活专业版v2024.04
- 6 深度技术windows10 64位免费专业版v2024.04
- 7 雨林木风win10 64位安全旗舰版v2024.04
- 8 雨林木风win10 64位免激活旗舰版v2024.04
- 9 深度技术win10 64位破解专业版v2024.04
- 10 番茄花园win10 32位免费专业版v2024.03