win10企业版如何安装微软商店 win10企业版应用商店安装教程
对于使用win10企业版系统的用户来说,难免也会遇到电脑下载的软件携带有病毒的情况,因为微软也在win10系统中添加有应用商店功能,能够保证用户在商店中下载的软件安全可靠,可是win10企业版如何安装微软商店呢?这里小编就给大家带来有关win10企业版应用商店安装教程。
具体方法如下:
1、在win10系统左下角的图标中,找到搜索符号并点击。
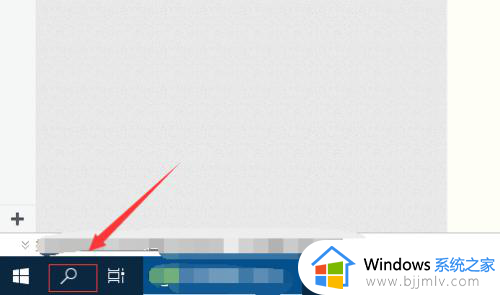
2、在搜索栏中输入“PowerShell”进行搜索。
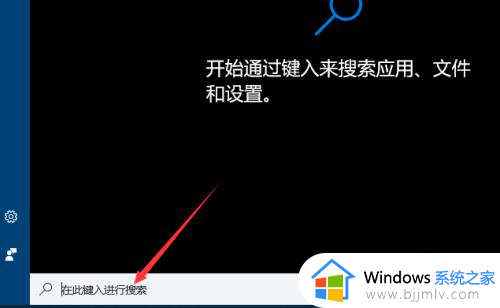
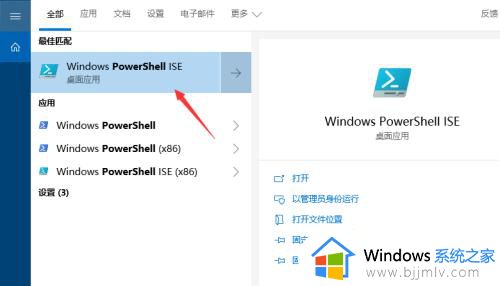
3、然后在右侧选项栏中,选择“以管理员身份运行”,进入调试页面。
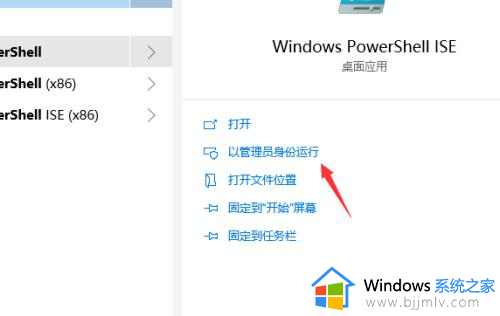
4、在代码录入页面输入“Get-AppxPackage -allusers | Select Name, PackageFullName”,这样就看到了win10系统初始自带的一些程序。
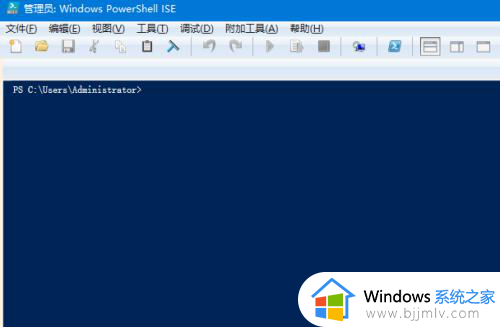
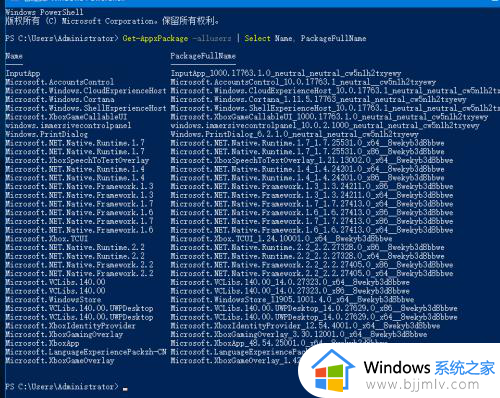
5、在列表中我们找到“Microsoft.WindowsStore”微软应用商店,复制后面的安装包位置进剪切板“Microsoft.WindowsStore_11905.1001.4.0_x64__8wekyb3d8bbwe”。
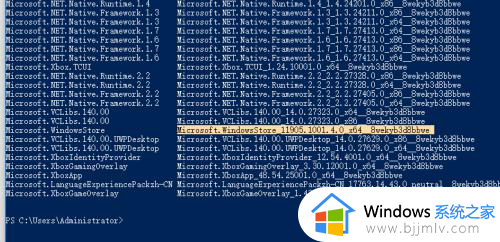
6、然后继续在代码录入页面录【Add-appxpackage -register "C:Program FilesWindowsAppsMicrosoft.WindowsStore_11905.1001.4.0_x64__8wekyb3d8bbwe(黑色部分为第五步中安装包位置)appxmanifest.xml" -disabledevelopmentmod】,然后按回车键确认。
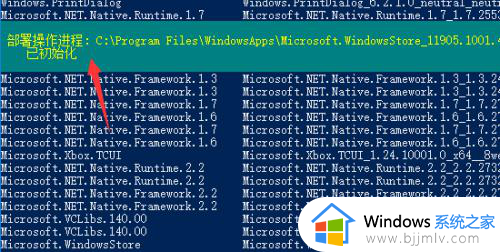
7、然后系统会提示正在部署操作进程,我们返回到程序界面,就可以看到微软应用程序已经安装好了。
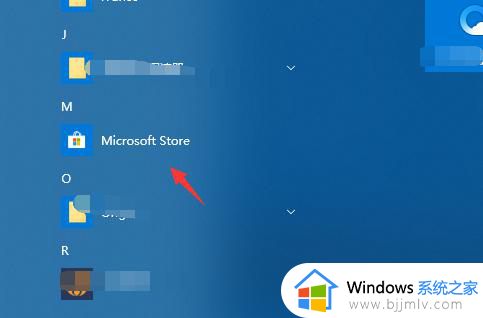
以上就是小编给大家介绍的win10企业版应用商店安装教程了,还有不清楚的用户就可以参考一下小编的步骤进行操作,希望本文能够对大家有所帮助。
win10企业版如何安装微软商店 win10企业版应用商店安装教程相关教程
- win10安装应用商店教程 win10微软应用商店怎么安装
- win10企业版应用商店不见了怎么办 win10企业版有没有微软商店解决方法
- win10自带商店没有了怎么重装 win10应用商店重新安装教程
- win11微软商店提示无法安装此应用程序怎么回事 win11应用商店无法安装应用的解决教程
- win10商店重新安装方法 win10应用商店怎么重新安装
- win10商店卸载了怎么安装回来 win10商店卸载后安装教程
- win10应用商店怎么重装 win10应用商店重新下载教程
- win10如何卸载应用商店 win10卸载应用商店详细教程
- win10专业版无应用商店怎么办 win10专业版没有应用商店如何处理
- win10应用商店怎么卸载 win10删除应用商店教程
- win10无法打开msi安装程序包怎么回事 win10无法打开msi此安装程序包如何处理
- win7重装后鼠标键盘没反应怎么办 win7重装后鼠标键盘不能用修复方案
- win10系统n卡控制面板不见了怎么办 win10我的n卡控制面板不见了处理方法
- win10系统安全中心怎样显示在右下角 怎么把win10安全中心加到桌面右下角
- windows10变成英文了怎么办 win10系统变成英文了如何处理
- windows10并排显示窗口怎么设置 windows10如何并排显示窗口
win10系统教程推荐
- 1 win10系统n卡控制面板不见了怎么办 win10我的n卡控制面板不见了处理方法
- 2 win10系统打印服务自动停止怎么办 win10打印服务总是自动停止处理方法
- 3 win10系统qq游戏玩不了怎么办 win10系统不能玩qq游戏如何处理
- 4 win10网上邻居在哪里 win10网上邻居怎么打开
- 5 windows10安装net3.5的方法 windows10如何安装net3.5
- 6 win10系统不能连接wifi网络怎么办 win10电脑无法连接wifi网络处理方法
- 7 cf闪退win10进游戏就掉出桌面怎么办 win10玩cf闪退到桌面如何解决
- 8 win10怎么彻底删除弹出广告窗口 win10彻底清除电脑弹窗广告教程
- 9 win10音频输出设备被删除了怎么办 win10误删电脑音频输出设备处理方法
- 10 win10扩大虚拟内存怎么做?win10如何扩展虚拟的内存
win10系统推荐
- 1 雨林木风ghost win10 64位安全专业版v2024.04
- 2 系统之家win10 64位免激活专业版v2024.04
- 3 深度技术windows10 64位免费专业版v2024.04
- 4 雨林木风win10 64位安全旗舰版v2024.04
- 5 雨林木风win10 64位免激活旗舰版v2024.04
- 6 深度技术win10 64位破解专业版v2024.04
- 7 番茄花园win10 32位免费专业版v2024.03
- 8 风林火山win10 64位官方旗舰版2024.03
- 9 雨林木风win10 64位优化旗舰版v2024.03
- 10 深度技术ghost win10 64位精简极速版v2024.03