win10商店卸载了怎么安装回来 win10商店卸载后安装教程
对于win10系统中自带的应用商店功能,相信很多用户也都有了解过,不过最近有些用户在进行win10电脑内存清理时,却不小心将应用商店卸载了,因此用户需要重新安装回来,可是win10商店卸载了怎么安装回来呢?今天小编就来告诉大家win10商店卸载后安装教程。
具体方法:
1.在Windows10桌面点击任务栏的小娜搜索图标,在弹出的搜索框中输入powershell进行搜索,然后右键点击搜索结果中的WIndows PowerShell菜单项.
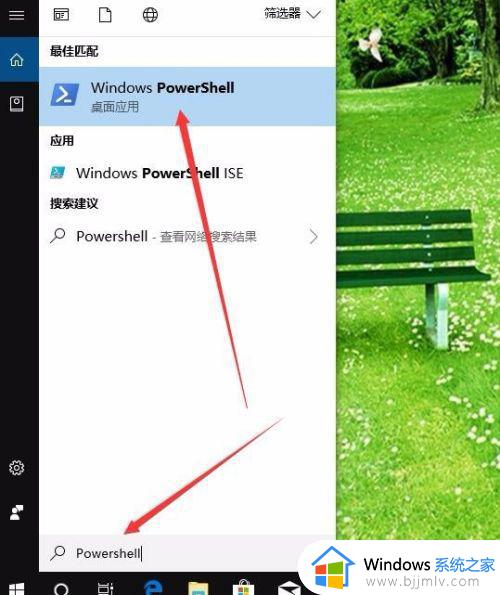
2.在弹出的右键菜单中,点击以管理员身份运行菜单项。
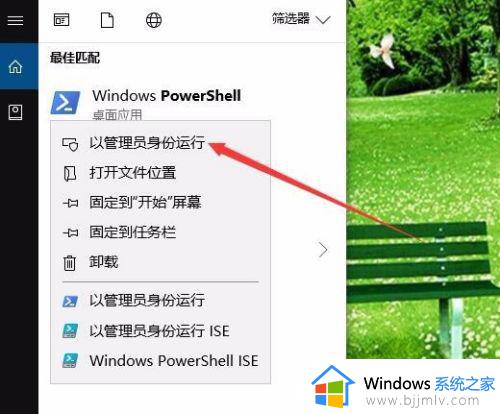
3.这时就会弹出Windows PowerShell的窗口,在这里输入命令Get-AppxPackage -allusers | Select Name, PackageFullName。
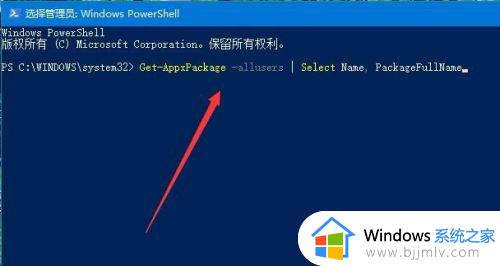
4.这时就会列出所有的Windows10系统的安装应用,找到Microsoft.WindowsStore菜单项,把其后面的内容复制下来。
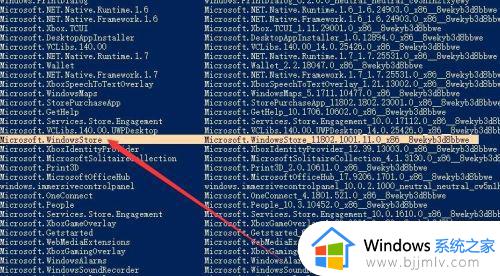
5.接着再在下面的命令行输入:Add-appxpackage -register "C:\Program Files\WindowsApps\Microsoft.WindowsStore_11701.1001.99.0_x64__8wekyb3d8bbwe\appxmanifest.xml" -disabledevelopmentmode。
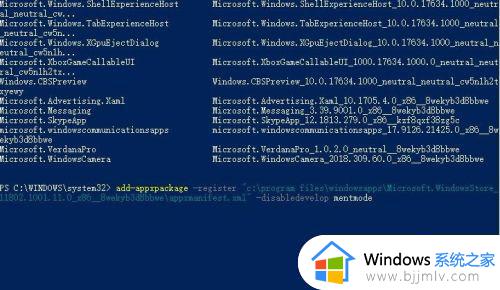
6.Windows10系统就会自动安装,重新部署应用商店了。
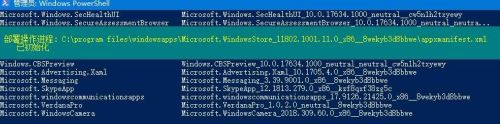
7.安装完成后,就可以打开安装好的应用商店。
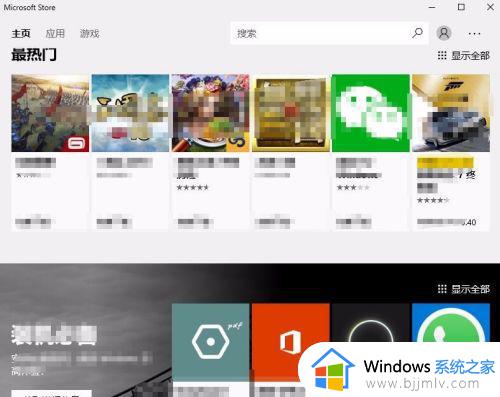
上述就是小编告诉大家的win10商店卸载后安装教程全部内容了,有需要的用户就可以根据小编的步骤进行操作了,希望能够对大家有所帮助。
win10商店卸载了怎么安装回来 win10商店卸载后安装教程相关教程
- win10如何卸载应用商店 win10卸载应用商店详细教程
- win10自带应用商店卸载了怎么办 win10应用商店卸载了如何安装
- win10自带商店没有了怎么重装 win10应用商店重新安装教程
- win10应用商店怎么卸载 win10删除应用商店教程
- win10安装应用商店教程 win10微软应用商店怎么安装
- win10应用商店怎么重装 win10应用商店重新下载教程
- win10商店重新安装方法 win10应用商店怎么重新安装
- win10卸载了xbox怎么安装 win10卸载xbox重新安装教程
- win10应用商店卸载灰色怎么办 win10应用商店卸载按钮灰色的解决办法
- win10商店下载慢怎么回事 win10商店下载太慢如何解决
- cf闪退win10进游戏就掉出桌面怎么办 win10玩cf闪退到桌面如何解决
- win10隐藏输入法状态栏设置方法 win10怎么隐藏输入法状态栏
- win10隐藏托盘的应用图标设置方法 win10怎么设置隐藏托盘图标的程序
- win10英雄联盟卡在加载界面怎么办 win10电脑英雄联盟卡在加载界面解决方法
- win10怎么彻底删除弹出广告窗口 win10彻底清除电脑弹窗广告教程
- win10开始菜单所有程序没有怎么办 win10开始菜单 所有程序消失了处理方法
win10系统教程推荐
- 1 cf闪退win10进游戏就掉出桌面怎么办 win10玩cf闪退到桌面如何解决
- 2 win10怎么彻底删除弹出广告窗口 win10彻底清除电脑弹窗广告教程
- 3 win10音频输出设备被删除了怎么办 win10误删电脑音频输出设备处理方法
- 4 win10扩大虚拟内存怎么做?win10如何扩展虚拟的内存
- 5 win10刻录光盘不出现刻录到光盘怎么办 win10刻录光盘刻录不进去修复方法
- 6 win10锁屏密码怎么取消 关闭锁屏密码电脑win10的方法
- 7 win10需要管理员权限才能复制到此文件夹如何解决?
- 8 windows10fn键开启和关闭方法?win10如何关闭和开启fn键
- 9 win10虚拟网卡不存在怎么办 win10电脑显示虚拟网卡不存在解决方法
- 10 win10右键点击打印机没有扫描选项怎么办 win10打印机右键找不到扫描选项修复方法
win10系统推荐
- 1 雨林木风ghost win10 64位安全专业版v2024.04
- 2 系统之家win10 64位免激活专业版v2024.04
- 3 深度技术windows10 64位免费专业版v2024.04
- 4 雨林木风win10 64位安全旗舰版v2024.04
- 5 雨林木风win10 64位免激活旗舰版v2024.04
- 6 深度技术win10 64位破解专业版v2024.04
- 7 番茄花园win10 32位免费专业版v2024.03
- 8 风林火山win10 64位官方旗舰版2024.03
- 9 雨林木风win10 64位优化旗舰版v2024.03
- 10 深度技术ghost win10 64位精简极速版v2024.03