win10星际争霸怎么全屏 win10星际争霸如何调整电脑全屏
星际争霸作为一款非常经典的即时战略游戏,经久不衰,现阶段依旧有很多用户在玩这款游戏,然而近日有小伙伴反馈在win10电脑上运行星际争霸的时候,进入游戏后却没有实现全屏显示,导致玩家操作起来很是不方便,对此win10星际争霸怎么全屏呢?在文本中小编就来教大家win10星际争霸如何调整电脑全屏。
具体方法:
方法一:将Win10系统的分辨率设置成游戏分辨率一致,比如你游戏的分辨率是1024X 768 那么你的系统分辨率也要设置成1024X768。
1、右键点击桌面,然后选择“显示设置”。
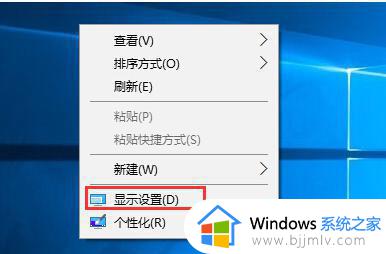
2、然后弹出Metro化的显示设置界面,我们再点击“显示分辨率”。在分辨率选项下选择一个合适你的分辨率就可以了。
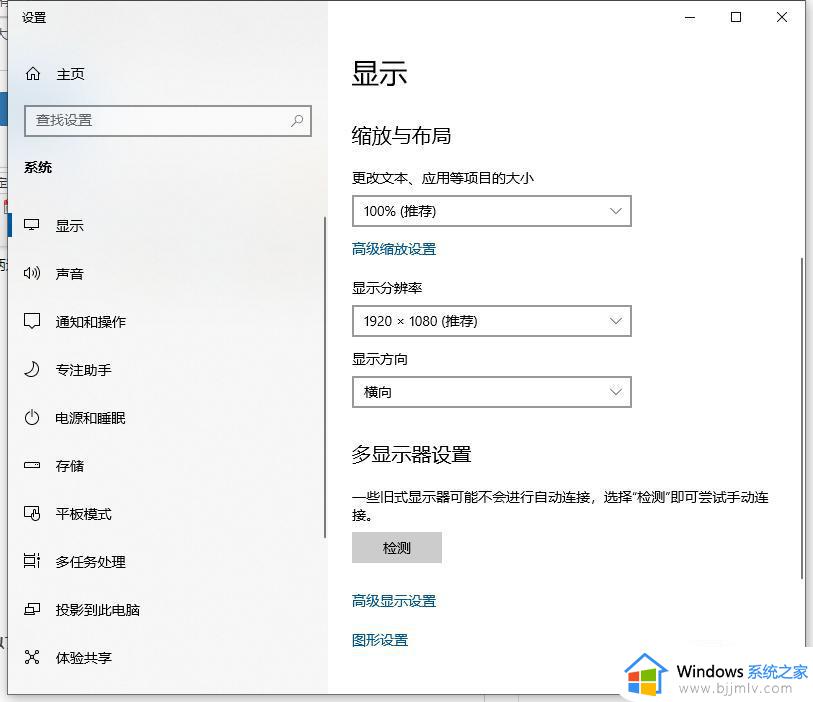
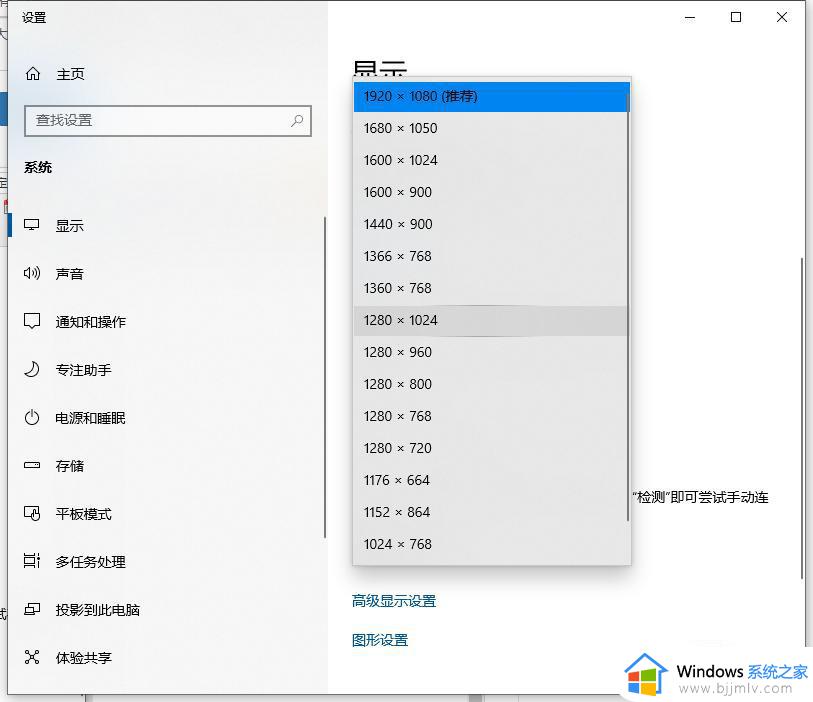
方法二:修改注册表
1、组合键win+r打开运行,输入“regedit”打开注册表。
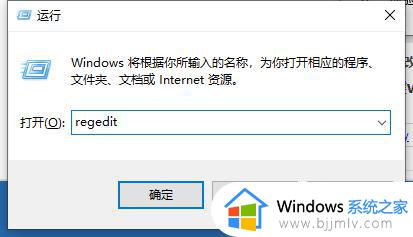
2、在注册表中定位到“HKEY_LOCAL_MACHINESYSTEMControlSet001ControlGraphicsDrivers”注册表项。
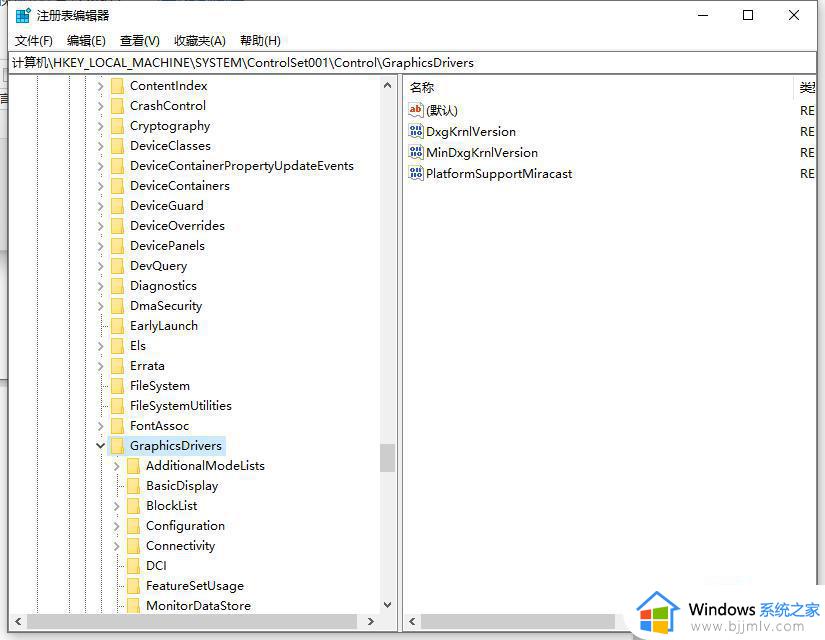
3、右键GraphicsDrivers注册表项,选择“查找”。
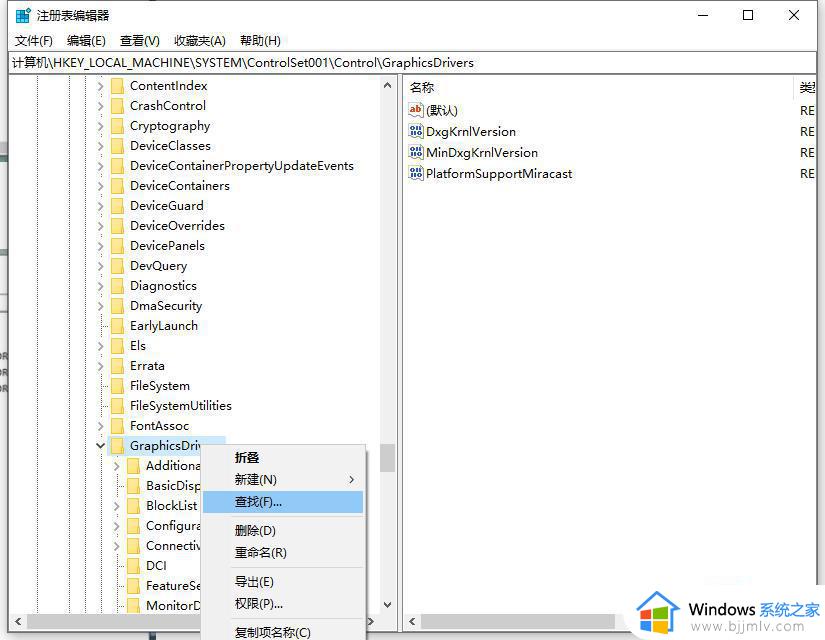
4、查找目标窗口中输入关键词scaling,然后点击“查找下一个”。
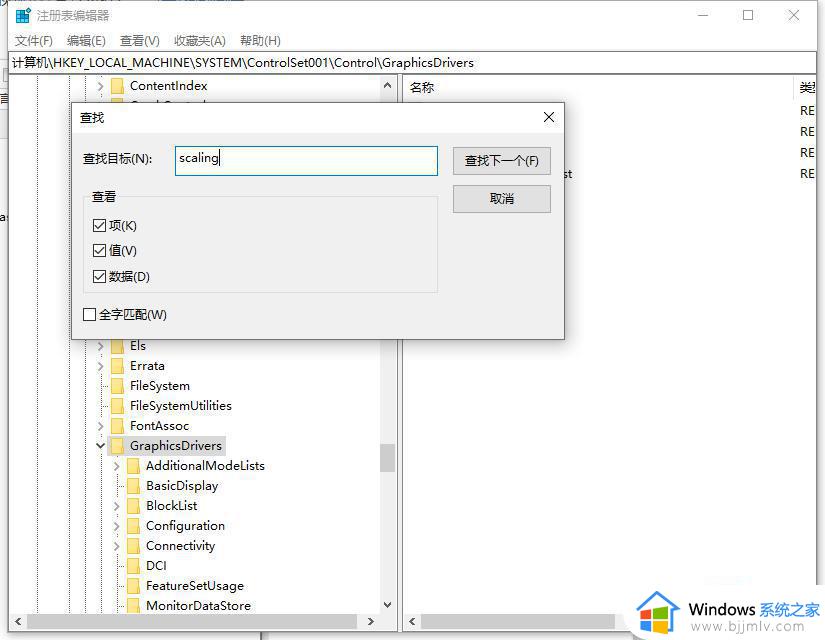
5、找到搜索结果Scaling,右键选择“修改”。
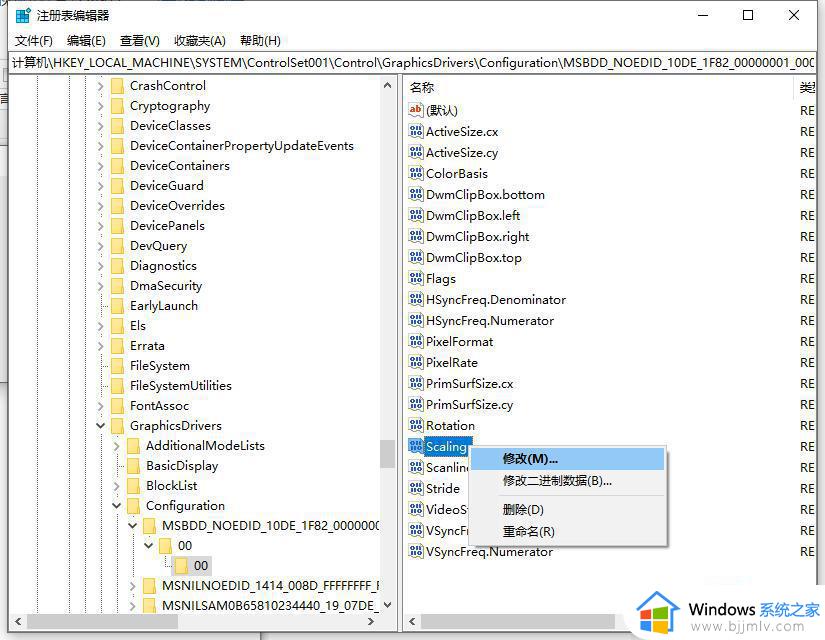
6、把数值数据由默认的4修改为3,最后点击确定按钮 。重新电脑再打开游戏,全屏显有黑边的问题应该就能解决了。
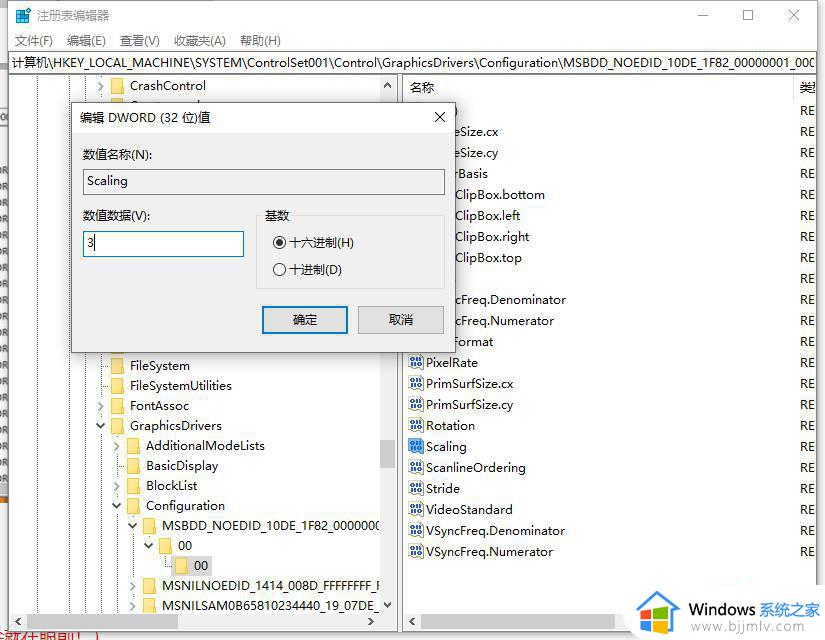
方法三:安装旧版的组件DirectPlay
1、打开控制面板,点击“程序”或者“卸载程序”。
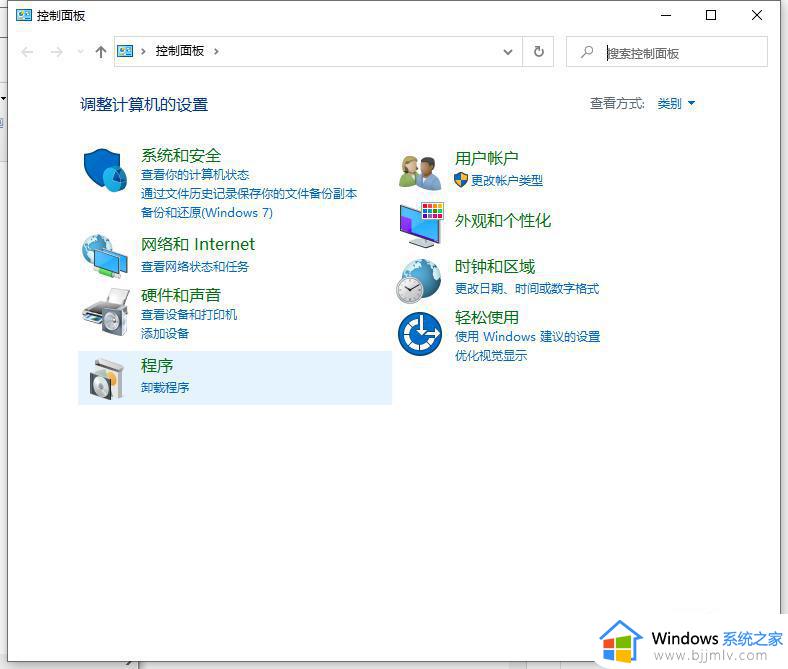
2、找到并点击打开“启动或关闭Windows功能”。
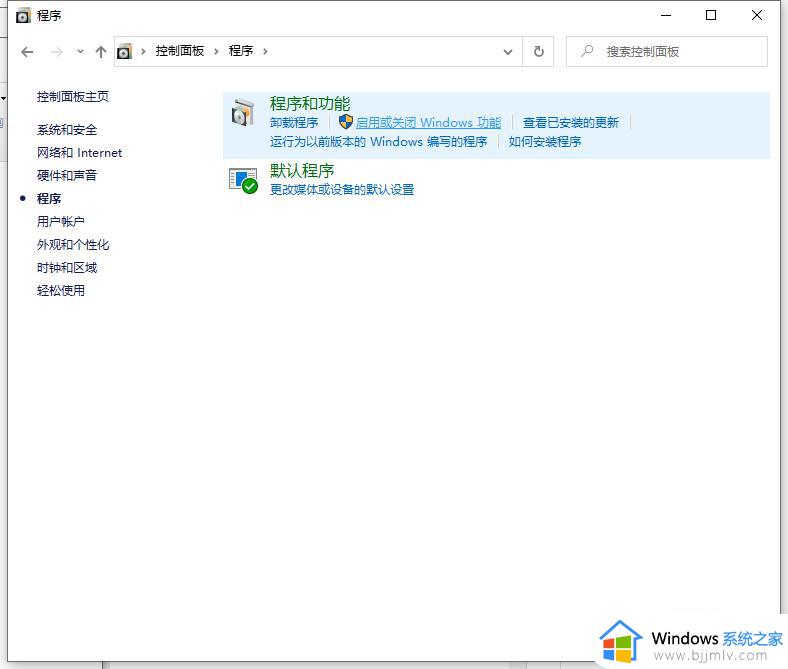
3、在“Windows功能”内找到并展开“旧版组件”,勾选“DirectPlay”功能。然后点击确定,系统会完成相关设置,等待配置完成后,再打开游戏看看是否还会出现游戏全屏两边有黑边的问题。
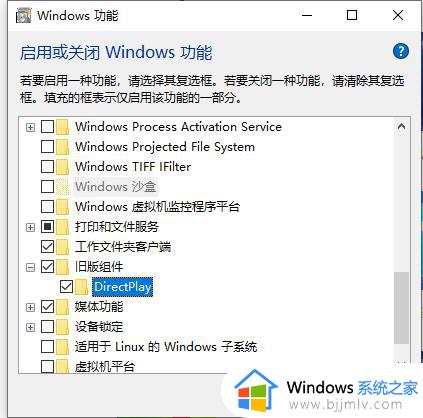
以上就是小编给大家介绍的win10星际争霸如何调整电脑全屏所有步骤了,如果有不了解的用户就可以按照小编的方法来进行操作了,相信是可以帮助到一些新用户的。
win10星际争霸怎么全屏 win10星际争霸如何调整电脑全屏相关教程
- win10星际争霸1怎么全屏 win10 玩星际争霸1全屏设置方法
- win10星际争霸全屏分辨率怎么调?win10星际争霸调整全屏模式设置方法
- 星际争霸win10怎么调分辨率 星际争霸win10分辨率设置步骤
- win10玩星际争霸不能全屏怎么办 win10星际争霸屏幕显示不全处理方法
- win10魔兽争霸全屏怎么设置 魔兽争霸全屏设置步骤win10
- win10魔兽争霸1920x1080全屏设置方法 win10魔兽争霸分辨率怎么调到全屏
- win10魔兽争霸3黑屏有声音怎么办 win10运行魔兽争霸3黑屏有声音修复方法
- win10玩星际战甲输入法看不到字怎么回事 win10玩星际战甲输入法显示不出字如何处理
- win10魔兽争霸打开没声音怎么办 win10魔兽争霸没有声音处理方法
- 魔兽争霸win10打不了中文怎么办 win10魔兽争霸游戏里打不了汉字修复方法
- win10退出登录微软账号教程 win10如何退出微软账户登陆
- win10快速启动不见了如何恢复 win10快速启动没有了如何处理
- win10菜单栏假死问题修复方法 win10菜单栏假死无反应怎么办
- win10增加用户账户的方法 win10如何增加用户账户
- win10图片怎么显示缩略图 win10电脑图片怎样才能显示缩略图
- win10图片打不开怎么回事 win10系统无法打开图片处理方法
win10系统教程推荐
- 1 win10允许应用更改设备怎么关闭 win10如何关闭电脑允许应用对设备更改
- 2 win10怎么安装网卡驱动程序 win10添加网卡驱动程序的方法
- 3 win10运行红警2黑屏有声音怎么办 win10玩红警2黑屏有声音解决方法
- 4 win10添加隐藏无线网络步骤 win10如何添加隐藏的无线网络
- 5 win10重启打印机服务设置方法 win10如何重启打印机服务程序
- 6 windows10防火墙怎么开 windows10防火墙如何开启
- 7 win10正确密码进不去怎么办 win10密码是对的进不去处理方法
- 8 windows10耳机没声音怎么设置 win10插入耳机后为什么没有声音
- 9 win10正在配置更新无限重启怎么办 win10一直正在配置更新重启修复方法
- 10 win10无线上网老是掉线怎么办 win10无线网总是掉线如何处理
win10系统推荐
- 1 深度技术windows10 64位稳定安全版v2024.05
- 2 雨林木风win10 64位最新旗舰版v2024.05
- 3 深度技术win10 64位免激活旗舰版v2024.05
- 4 雨林木风ghost win10 64位安全专业版v2024.04
- 5 系统之家win10 64位免激活专业版v2024.04
- 6 深度技术windows10 64位免费专业版v2024.04
- 7 雨林木风win10 64位安全旗舰版v2024.04
- 8 雨林木风win10 64位免激活旗舰版v2024.04
- 9 深度技术win10 64位破解专业版v2024.04
- 10 番茄花园win10 32位免费专业版v2024.03