win10输入法怎么设置中文 win10输入法设置方法详解
win10输入法怎么设置中文,计算机已经成为我们生活中不可或缺的工具之一,而在计算机中输入法的设置也显得尤为重要。尤其是对于使用win10操作系统的用户来说,如何正确设置中文输入法就成为了一个必须掌握的技巧。在本文中,我们将详细介绍win10输入法设置方法详解,帮助大家轻松解决中文输入问题,提高工作效率。
具体方法:
方法一:进win10输入法设置内操作
1.在桌面,点击窗口中的Win按键,随后点击开始菜单中左边栏上的设置。
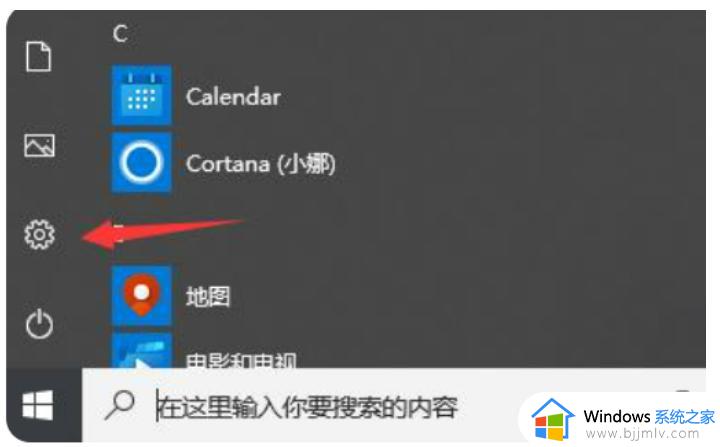
2.进到设置面板,点击时间和语言,进入下一步。
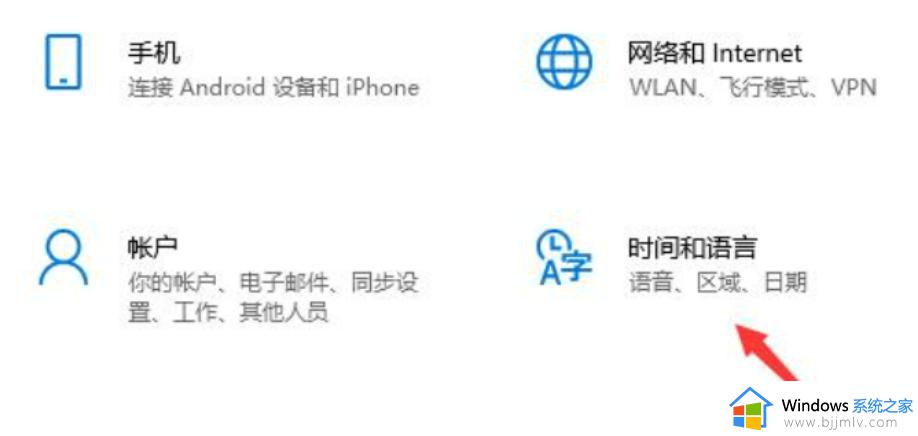
3.随后点击左侧栏区域中的语言,进入下一步。
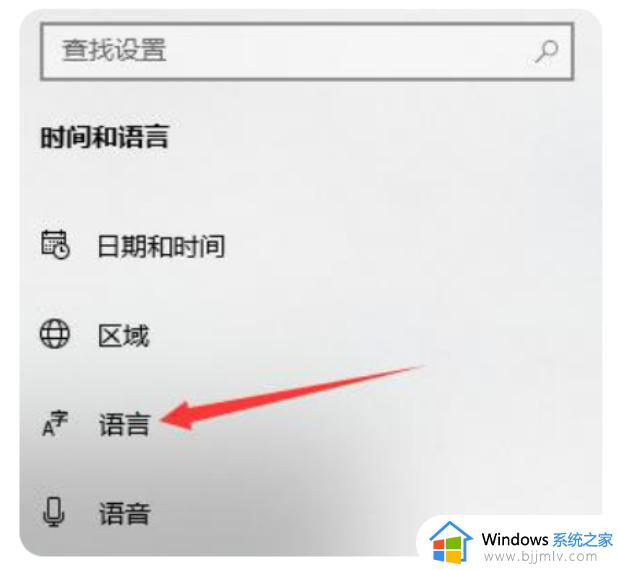
4.在区域语言界面上点击中文,进入下一步。
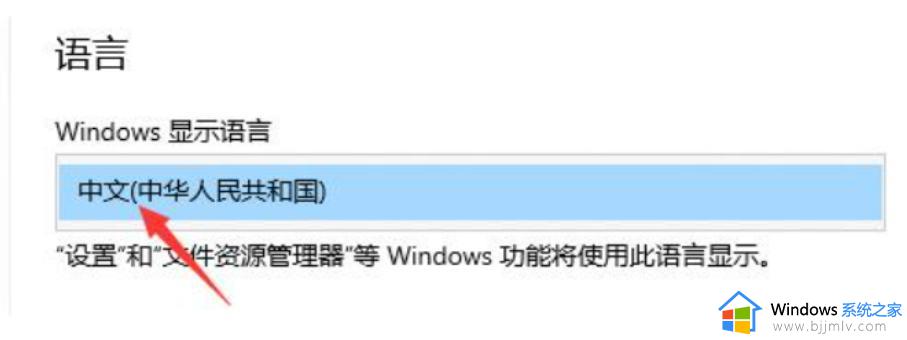
5.点击中文弹出菜单中的拼读,输入和键盘设置,进入下一步。
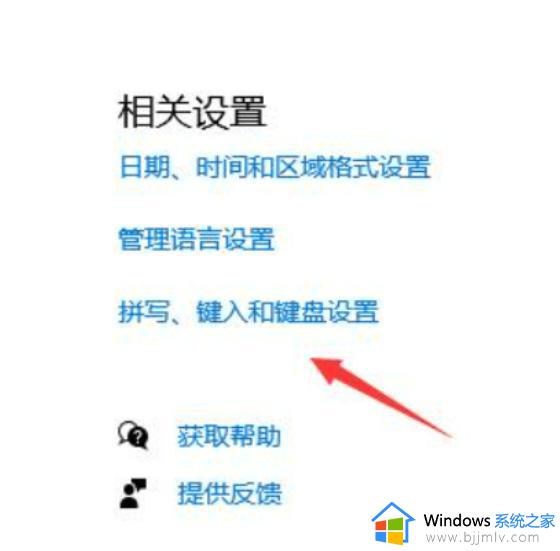
6.开启界面后,拖到底部并点击高級键盘设置。
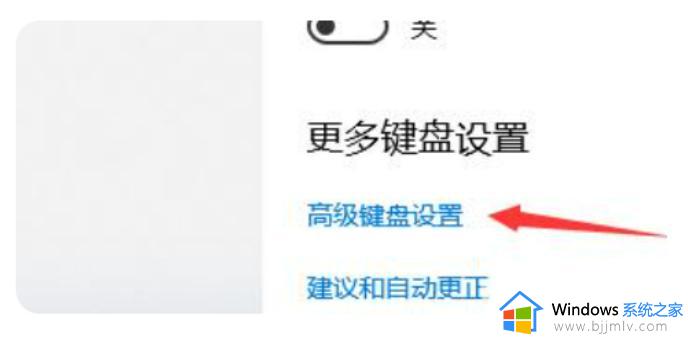
7.在弹出的界面中,设置适度的输入法。
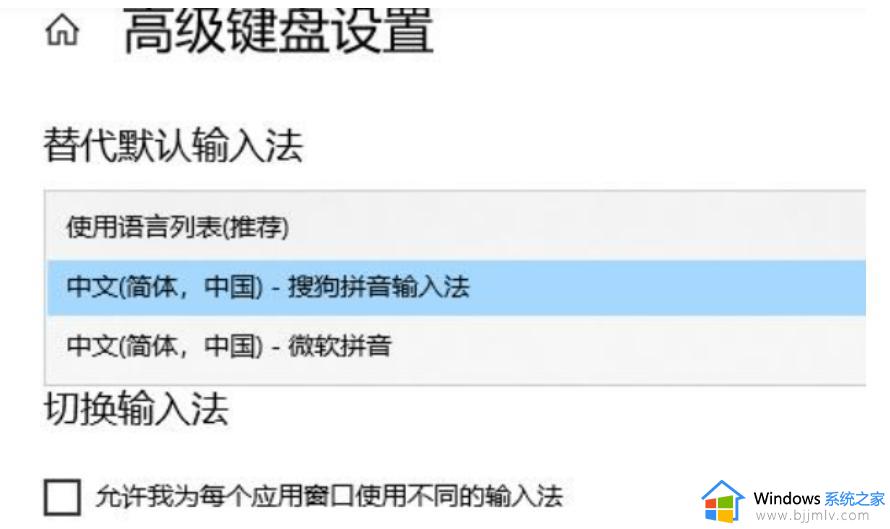
方法二:通过快捷键来设置输入法
1.按快捷键【win+i】弹出【Windows设置】页面。
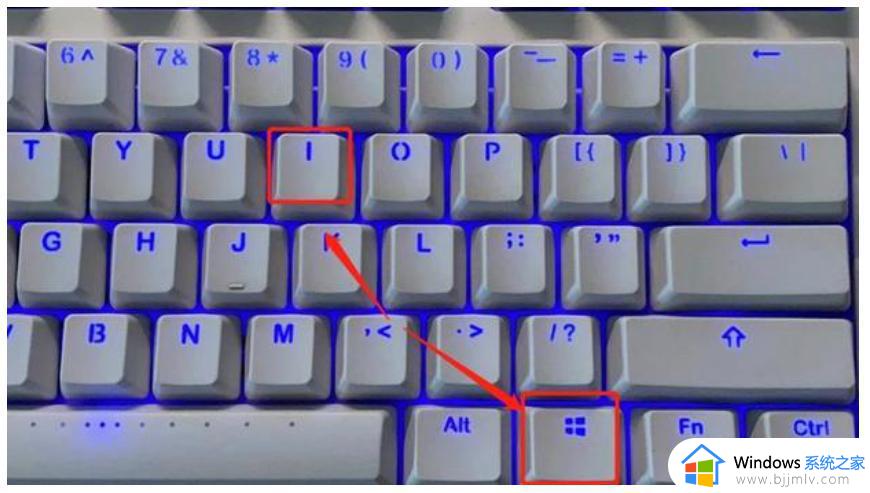
2.在【Windows设置】页面中点击【时间和语言】
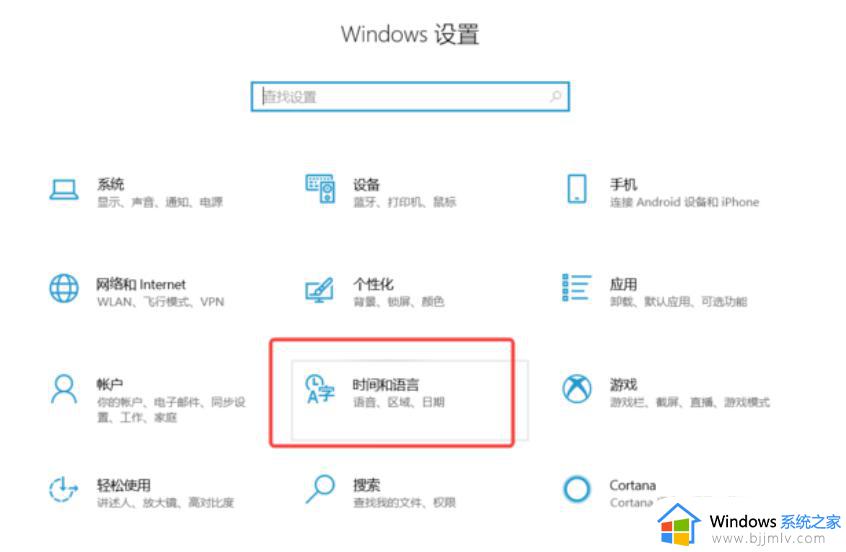
3.点击左侧的【语言】
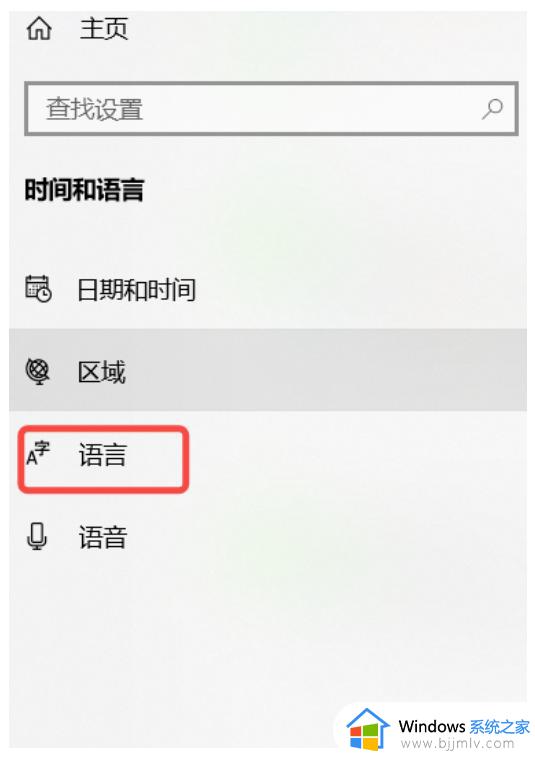
4.在区域语言界面上点击中文,进入下一步。
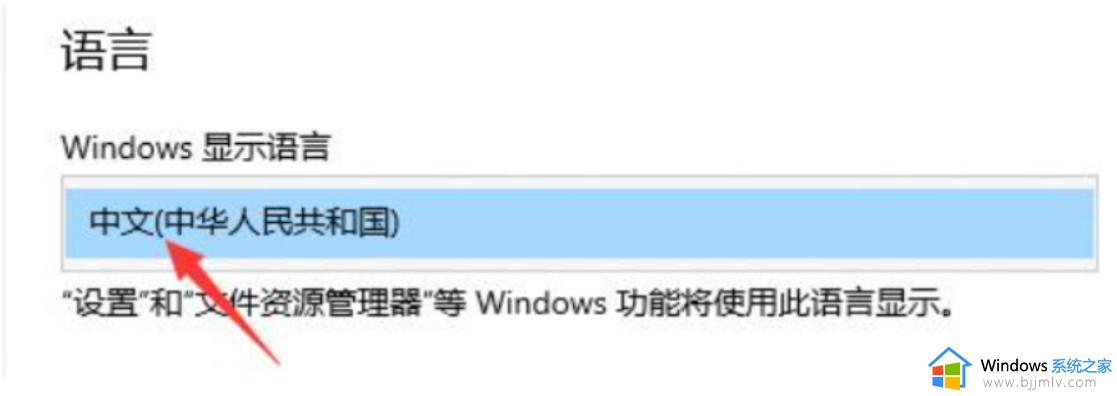
5.点击中文弹出菜单中的拼读,输入和键盘设置,进入下一步。
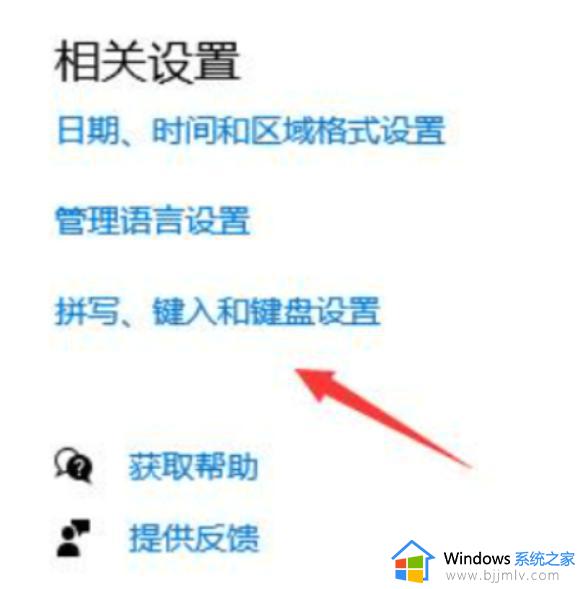
6.开启界面后,拖到底部并点击高級键盘设置。
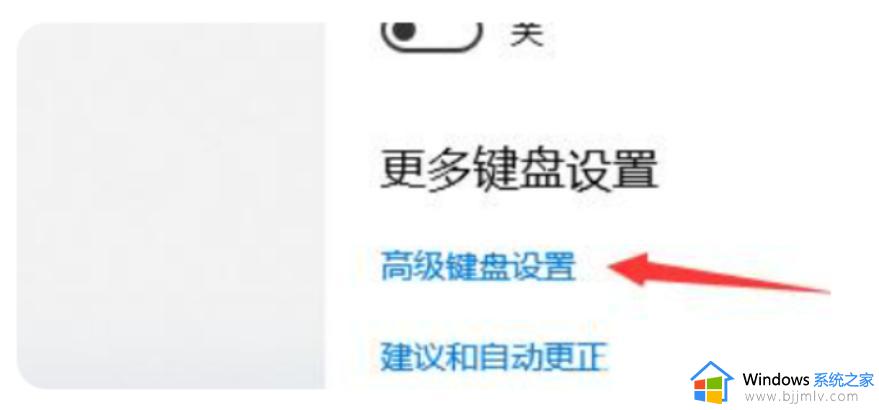
7.在弹出的界面中,设置适度的输入法。
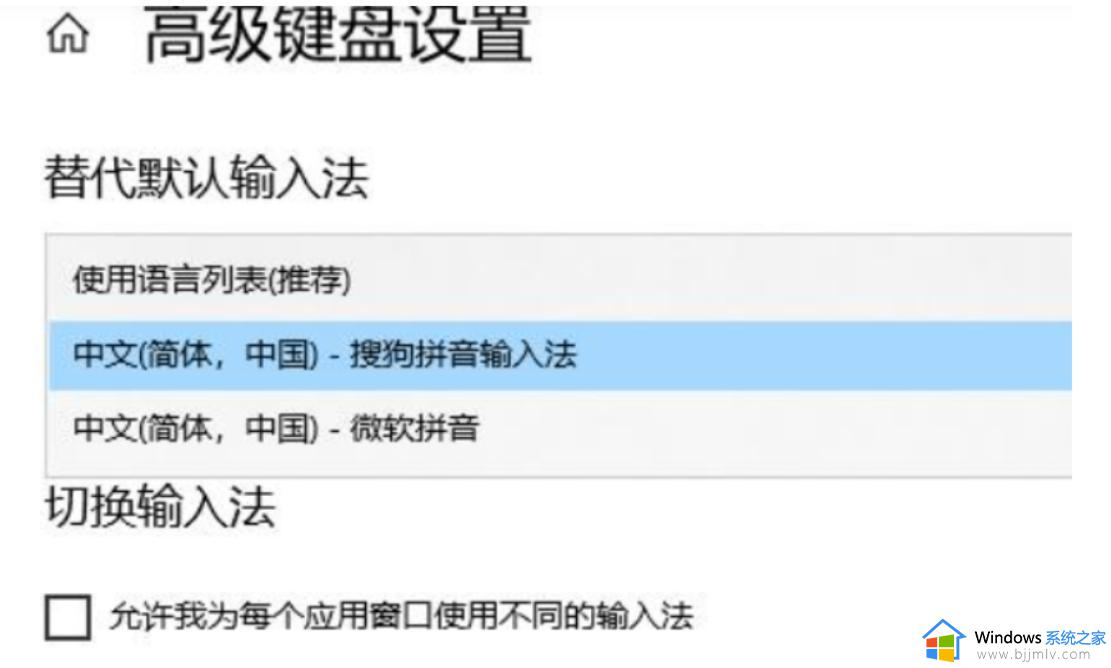
以上就是win10输入法设置方法详解的全部内容,如果您遇到这种情况,您可以按照这个方法来解决,希望这能对您有所帮助。
win10输入法怎么设置中文 win10输入法设置方法详解相关教程
- win10删除中文输入法详细步骤 win10系统怎么删除中文输入法
- win10输入法切换在哪里设置 win10输入法切换设置方法
- win10如何设置输入法为默认输入法 win10输入法怎么设置默认输入法
- win10输入法中英文切换快捷键设置步骤详解
- win10ctrl+空格切换中英文怎么设置 win10设置ctrl+空格切换输入法方法
- win10自带输入法中文输入不了怎么办 win10自带输入法不能输入中文处理方法
- win10 中文输入法怎么添加 中文输入法添加方法win10
- win10电脑输入法怎么设置 win10在哪里设置输入法
- win10的输入法设置在哪 win10怎么设置输入法
- win10系统的输入法怎么设置 win10如何输入法设置
- win10主题图片在哪里找到的 win10系统主题图片在哪个文件夹
- win10玩csgo总是弹回桌面怎么办 win10玩csgo一直弹回桌面解决方法
- windows10不休眠怎么设置 win10在哪设置不休眠
- windows10不升级怎么设置 win10如何设置不更新系统升级
- win10如何访问其他电脑的共享文件?win10访问其他电脑共享文件夹教程
- win10日历插件如何添加到桌面 win10怎么把日历添加到桌面
win10系统教程推荐
- 1 win10玩csgo总是弹回桌面怎么办 win10玩csgo一直弹回桌面解决方法
- 2 win10无法正常关闭你的电脑0xc0000001错误提示解决方案
- 3 win10无法修改用户名怎么办 win10电脑无法更改用户名如何处理
- 4 win10无法激活因为无法连接组织激活服务器怎么处理
- 5 win10系统n卡控制面板不见了怎么办 win10我的n卡控制面板不见了处理方法
- 6 win10系统打印服务自动停止怎么办 win10打印服务总是自动停止处理方法
- 7 win10系统qq游戏玩不了怎么办 win10系统不能玩qq游戏如何处理
- 8 win10网上邻居在哪里 win10网上邻居怎么打开
- 9 windows10安装net3.5的方法 windows10如何安装net3.5
- 10 win10系统不能连接wifi网络怎么办 win10电脑无法连接wifi网络处理方法
win10系统推荐
- 1 深度技术win10 64位免激活旗舰版v2024.05
- 2 雨林木风ghost win10 64位安全专业版v2024.04
- 3 系统之家win10 64位免激活专业版v2024.04
- 4 深度技术windows10 64位免费专业版v2024.04
- 5 雨林木风win10 64位安全旗舰版v2024.04
- 6 雨林木风win10 64位免激活旗舰版v2024.04
- 7 深度技术win10 64位破解专业版v2024.04
- 8 番茄花园win10 32位免费专业版v2024.03
- 9 风林火山win10 64位官方旗舰版2024.03
- 10 雨林木风win10 64位优化旗舰版v2024.03