win11电脑wifi消失了只剩以太网怎么办 win11电脑wifi不见了只有以太网解决方法
我们在日常使用win11电脑的时候,可以选择连接wifi网络或者通过以太网来实现宽带网络连接,可是当用户在打开win11系统的网络设置界面时,却发现wifi选项消失不见了,只有以太网选项,对此win11电脑wifi消失了只剩以太网怎么办呢?以下就是有关win11电脑wifi不见了只有以太网解决方法。
具体方法如下:
方法一:路由器问题
1. 确认问题是否与Wi-Fi有关,可以用手机连接Wi-Fi进行检查;
2. 如果不是Wi-Fi问题,则很可能是无线网络接口损坏了,需要对路由器进行维修或更换。
方法二:关闭了wifi网络服务项目
1. 首先打开"开始"菜单,并进入"设置";
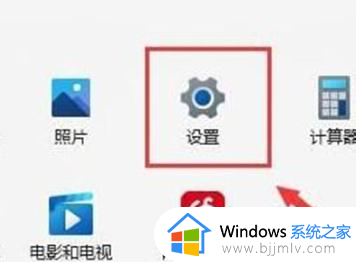
2. 选择"疑难解答";
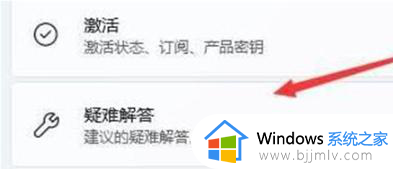
3. 在列表中选择"其他疑难解答";
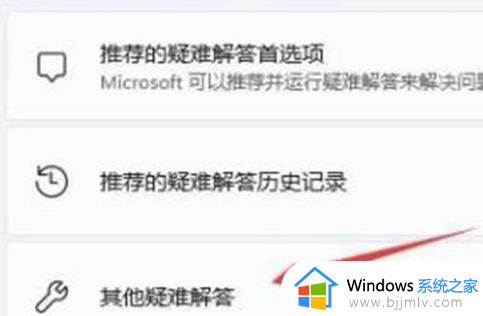
4. 点击"运行"右边的"Internet连接"即可开始诊断。
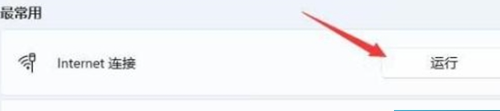
方法三:缺乏近期的网口驱动程序
1.首先打开"开始"菜单,搜索并打开"设备管理器";
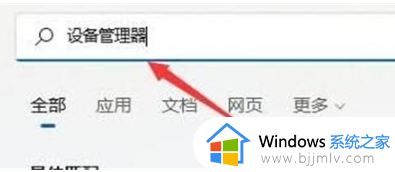
2.找到网络电源适配器下的无线网卡设备,右键点击并选择“更新驱动程序”;
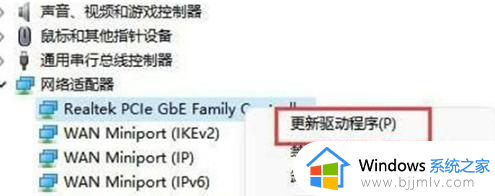
3.选择“自动搜索驱动程序”以便让计算机自动搜索并安装必要的驱动程序。
方法四:服务设置
1.首先点击"开始菜单"或"搜索按钮";
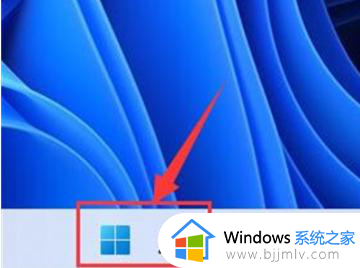
2.搜索并打开"服务";
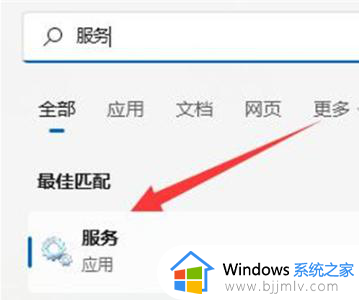
3.在服务列表中,找到" WLANAutoConfig"服务并双击打开;
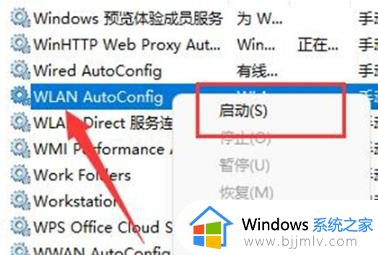
4.将"启动类型"改为"自动",并点击下方的"启动"按钮;
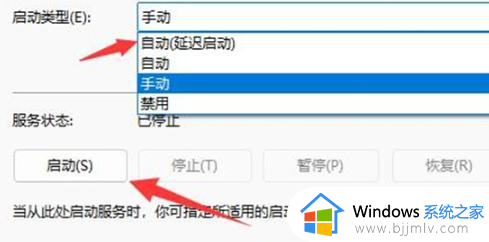
5.最后点击"确定"保存更改,并重新启动计算机,这样就应该可以看到Wi-Fi图标了。
方法五:网络重置
1.首先打开"设置",进入"网络和Internet";
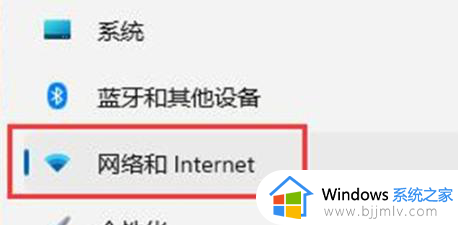
2.在其中选择"高级网络设置";
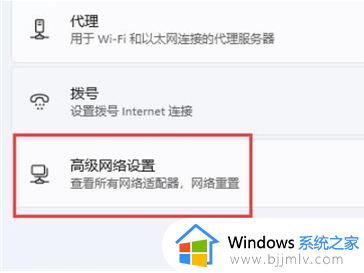
3.点击"网络重置";
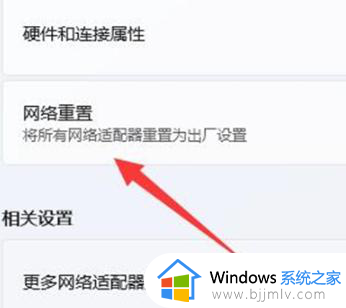
4.最后点击"立即重置"即可解决问题。(电脑会自动重启,记得保存文件)
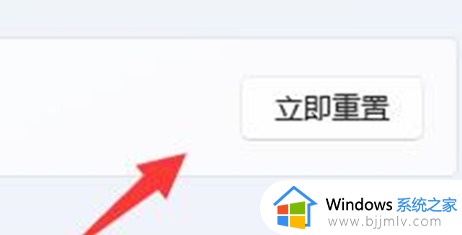
上述就是小编教大家的win11电脑wifi不见了只有以太网解决方法了,有遇到这种情况的用户可以按照小编的方法来进行解决,希望本文能够对大家有所帮助。
win11电脑wifi消失了只剩以太网怎么办 win11电脑wifi不见了只有以太网解决方法相关教程
- win11以太网消失了怎么恢复 win11新系统没有以太网如何解决
- win11以太网不见了怎么恢复 win11找不到以太网处理方法
- windows11 wifi图标不见了怎么办 win11电脑wifi图标消失了解决方法
- win11硬盘消失了只剩下c盘怎么办 win11硬盘不见了只有c盘解决方法
- win11无法连接以太网怎么办 win11无法连接到以太网怎么解决
- win11 wifi功能消失了怎么修复 win11电脑wifi功能不见了处理方法
- win11网络设置里没有以太网怎么办 win11网络连接没有以太网如何解决
- win11插网线怎么连接以太网 win11插网线后如何连接以太网
- win11电脑的wifi功能不见了怎么办 win11没有wifi连接按钮解决方法
- win11以太网无有效ip地址怎么办 win11以太网没有有效的ip配置处理方法
- win11关闭自带键盘设置方法 win11如何关闭系统自带键盘
- win11更改电脑账户名称操作方法 win11开机账户名称在哪里设置
- win11还原点怎么设置 win11还原点在哪里设置
- win11的右下角水印怎么去除 win11右下角水印去掉教程
- win11关闭预览窗口怎么设置?win11如何关闭窗口预览
- win11关机关不了一直转圈怎么办 win11一直显示正在关机转圈处理方法
win11系统教程推荐
- 1 windows11图片不能预览怎么回事?win11系统图片无法预览如何解决
- 2 win11管理器怎么打开 win11服务管理器在哪里打开
- 3 win11更新之后没有声音怎么办 更新完win11没有声音处理方法
- 4 win11共享打印机指定的网络名不可用什么问题解决方法
- 5 win11识别不出有线耳机怎么回事?win11识别不了有线耳机的解决教程
- 6 windows11跳过开机密码的方法?win11如何跳过开机登录密码
- 7 win11更新0xc1900101安装失败怎么办 win11更新错误0xc1900101修复方案
- 8 win11连接两个显示器未检测到其他显示器如何解决
- 9 win11共享打印机拒绝访问,无法连接怎么解决
- 10 win11bios怎么恢复出厂设置 win11bios恢复出厂设置在哪里设置
win11系统推荐
- 1 系统之家ghost win11 64位最新家庭版下载v2024.04
- 2 ghost windows11 64位专业版原版下载v2024.04
- 3 惠普笔记本电脑ghost win11 64位专业永久激活版下载v2024.04
- 4 技术员联盟ghost win11 64位官方纯净版下载v2024.03
- 5 萝卜家园ghost win11 64位官方正式版下载v2024.03
- 6 ghost windows11 64位最新正式版下载v2024.02
- 7 萝卜家园ghost win11 64位优化原装版下载v2024.02
- 8 萝卜家园ghost win11 64位官方原版镜像下载v2024.01
- 9 技术员联盟ghost win11 64位正式专业版下载v2024.01
- 10 华硕笔记本ghost win11 64位简体专业版下载v2023.12