windows11 wifi图标不见了怎么办 win11电脑wifi图标消失了解决方法
更新时间:2023-07-05 09:28:51作者:runxin
现阶段,大多办公场所也都有实现无线网络覆盖,因此当用户在使用windows11电脑时也都选择连接无线wifi上网,可是当用户在启动windows11电脑之后,却发现桌面右下角的wifi图标消失了,对此windows11 wifi图标不见了怎么办呢?接下来小编就来教大家win11电脑wifi图标消失了解决方法。
具体方法:
方法一、
1、首先在桌面上,点击菜单输入服务。
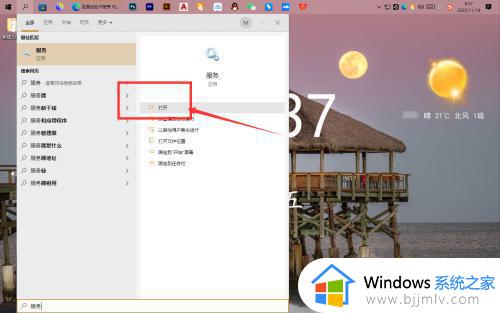
2、在界面中,往下拉找到WLANAutoConfig功能。
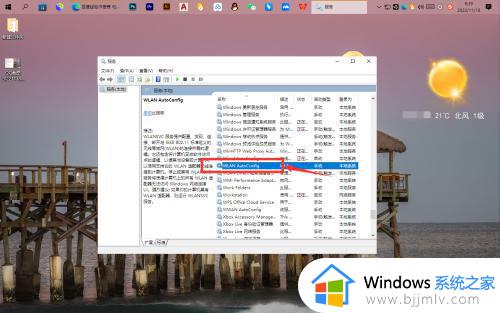
3、点击右击鼠标,选择启动即可显示wifi图标。
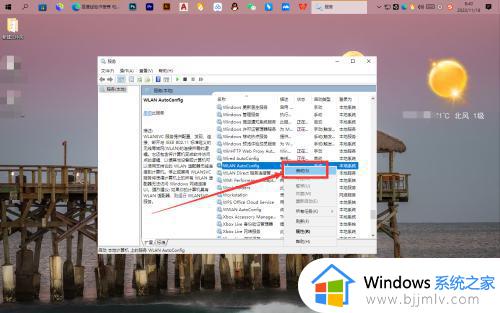
方法二、
1、打开电脑,右击空白处任务栏在展开选项,点击任务栏设置。
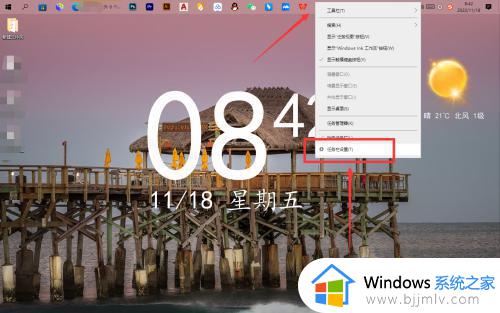
2、进入界面,点击选择哪些图标显示在任务栏上。
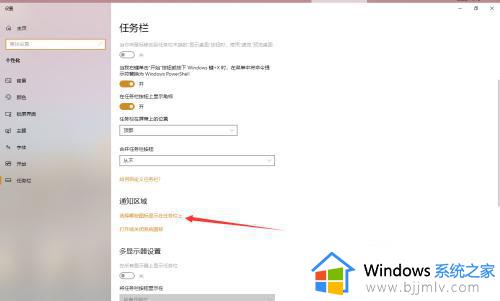
3、最后在界面,点击开启网络即可显示。
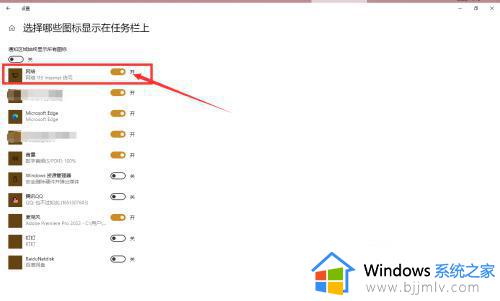
上述就是小编告诉大家的win11电脑wifi图标消失了解决方法了,有遇到这种情况的用户可以按照小编的方法来进行解决,希望本文能够对大家有所帮助。
windows11 wifi图标不见了怎么办 win11电脑wifi图标消失了解决方法相关教程
- win11电脑桌面图标不见了怎么办 win11桌面图标消失如何解决
- win11桌面图标消失怎么办 win11桌面图标不见了解决方法
- win11系统wifi图标找不到怎么办 win11系统wifi图标消失的解决方法
- windows11桌面图标不见了怎么办 windows11桌面图标消失了处理方法
- win11系统wifi图标找不到怎么办 win11 wifi图标不见了处理方法
- windows11图标消失如何解决 win11桌面图标不见了怎么恢复
- win11电脑右下角wifi图标不见了怎么办 win11电脑右下方wifi连接图标没有了处理方法
- win11桌面不见了图标如何解决 win11电脑桌面图标消失了怎么办
- windows11找不到wifi图标怎么办 win11的wifi功能突然消失了如何解决
- win11电脑wlan选项不见了怎么办 win11没有了wlan图标解决方法
- windows11未安装音频设备怎么处理?win11显示未安装音频设备如何解决
- windows11为什么这么卡 windows11太卡怎么办
- win11更新后pin不可用怎么办 win11更新后pin用不了处理方法
- win11更新的安装包在哪里打开 win11更新的文件在哪个文件夹
- win11更新错误0x80070103怎么回事?win11解决0x80070103错误的方法
- win11任务栏自定义颜色设置方法 win11怎么更改任务栏颜色
win11系统教程推荐
- 1 win11更新的安装包在哪里打开 win11更新的文件在哪个文件夹
- 2 win11固定ip地址设置方法 win11固定ip地址怎么填写
- 3 win11删除休眠文件的步骤 win11怎么删除休眠文件
- 4 win11如何设置快速访问模式 win11怎么设置电脑的快速访问
- 5 win11该设备正在使用中请关闭可能使用的所有程序如何解决
- 6 windows11网络连接不上怎么回事 win11无法连接网络如何解决
- 7 windows11微信多开步骤 win11系统微信怎么多开
- 8 windows11微软账户切换到本地账户的步骤 win11微软账户怎么切换本地账户
- 9 windows11微软账号登录不了怎么办 win11microsoft账户登录不上如何解决
- 10 win11分配磁盘空间设置方法 win11如何给磁盘合理分配空间
win11系统推荐
- 1 技术员联盟ghost win11 64位中文正式版下载v2024.05
- 2 系统之家ghost win11 64位最新家庭版下载v2024.04
- 3 ghost windows11 64位专业版原版下载v2024.04
- 4 惠普笔记本电脑ghost win11 64位专业永久激活版下载v2024.04
- 5 技术员联盟ghost win11 64位官方纯净版下载v2024.03
- 6 萝卜家园ghost win11 64位官方正式版下载v2024.03
- 7 ghost windows11 64位最新正式版下载v2024.02
- 8 萝卜家园ghost win11 64位优化原装版下载v2024.02
- 9 萝卜家园ghost win11 64位官方原版镜像下载v2024.01
- 10 技术员联盟ghost win11 64位正式专业版下载v2024.01