win11电脑右下角wifi图标不见了怎么办 win11电脑右下方wifi连接图标没有了处理方法
每当用户在启动win11电脑进入系统后,我们都能够通过桌面右下方显示的wifi图标来实现无线网络的连接,然而有些用户也反馈自己win11电脑桌面中,右下方wifi连接图标不见了,对此win11电脑右下角wifi图标不见了怎么办呢?今天小编就来教大家win11电脑右下方wifi连接图标没有了处理方法。
具体方法如下:
方法一、
1、首先点击开始菜单,搜索“服务”;
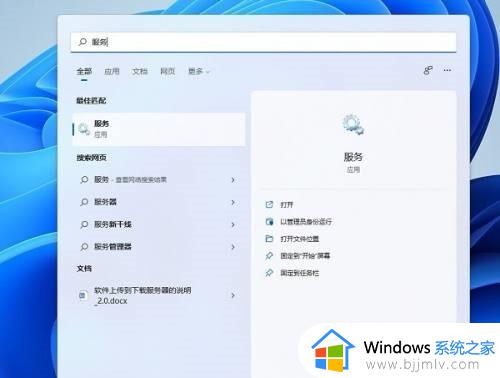
2、找到WLAN AutoConfig,右键点击选择“启动”;
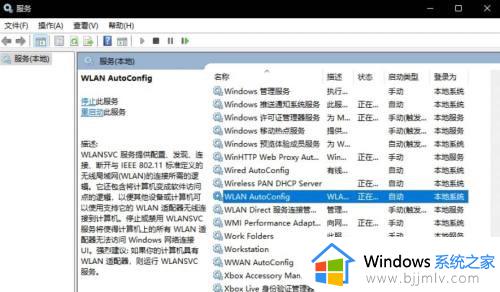
3、最后win11右下角网络连接里的WiFi图标就回来了。
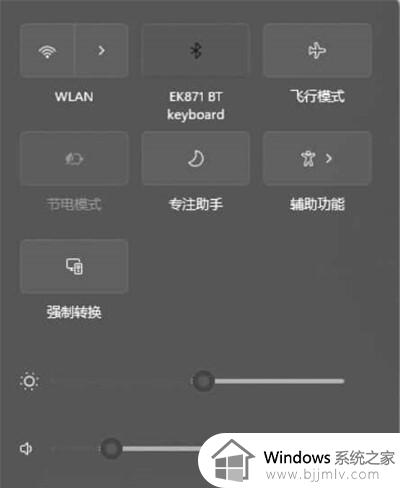
方法二、
1、首先我们右击主界面下方任务栏,然后选择“任务栏设置”。
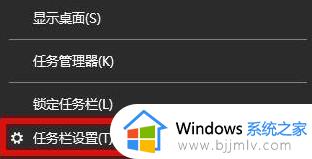
2、接下来再选择左侧任务栏中的“任务栏”功能选项
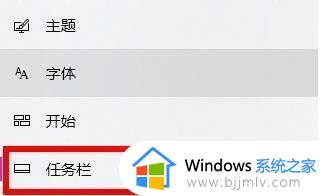
3、然后在下拉之后就可以看到通知区域,选择“选择哪些图标显示在任务栏上”
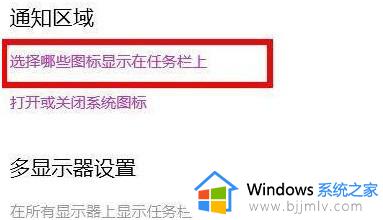
4、最后我们就可以看到下方中有网络设置,将后面的开关打开即可
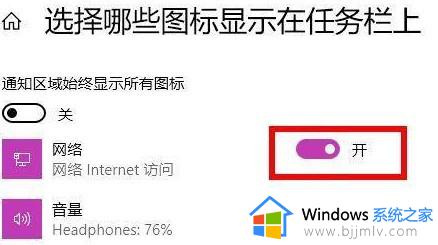
方法三、
1、如果wifi图标还是没有出现,可以先打开设置,点击进入“网络和internet”;
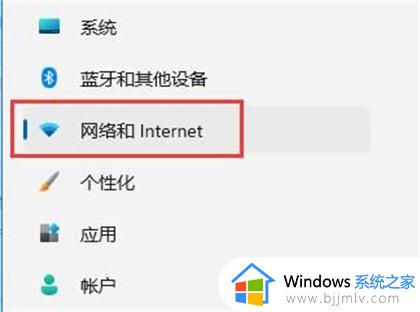
2、再进入其中的“ 高级网络设置 ”;
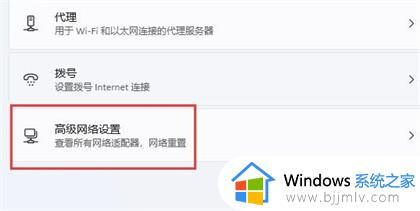
3、然后点击“ 网络重置 ”;
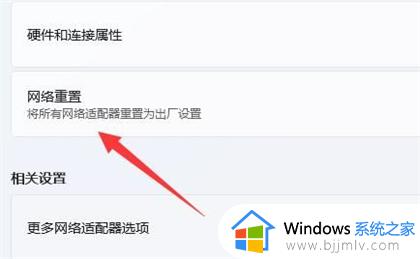
4、最后点击其中的“ 立即重置 ”即可解决。(电脑会自动重启,记得保存文件)
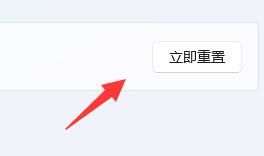
方法四、
1、首先打开开始菜单,进“设置”页面。
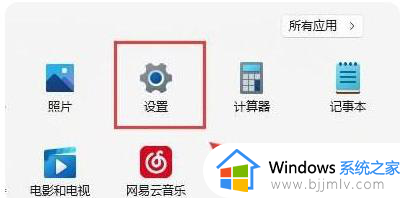
2、接着进入到“疑难解答”功能。
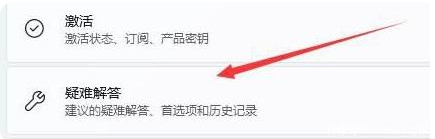
3、点击“其他疑难解答”进行查看。
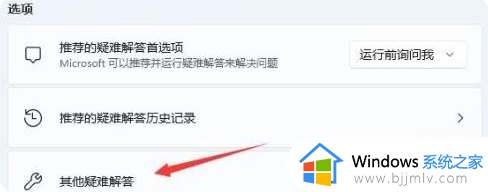
4、点击一下internet连接右侧的“运行”按钮,系统会自动处理win11wifi功能消失的问题。
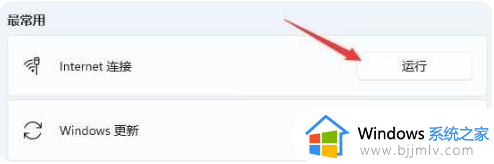
以上就是关于win11电脑右下方wifi连接图标没有了处理方法了,碰到同样情况的朋友们赶紧参照小编的方法来处理吧,希望本文能够对大家有所帮助。
win11电脑右下角wifi图标不见了怎么办 win11电脑右下方wifi连接图标没有了处理方法相关教程
- win11电脑右下角网络连接图标不见了处理方法
- windows11右下角网络图标没有了怎么办 windows11电脑网络图标不见了处理方法
- win11右下角图标不见了怎么办 win11右下角图标消失了如何处理
- windows11 wifi图标不见了怎么办 win11电脑wifi图标消失了解决方法
- win11系统wifi图标找不到怎么办 win11 wifi图标不见了处理方法
- win11点击右下角图标没反应怎么办 win11右下角图标点不了解决方法
- win11电脑底下一排图标不见了怎么办 win11电脑底下一排图标突然不见了处理方法
- win11右下角图标不见了怎么显示 win11右下角图标消失如何显示出来
- win11电脑的wifi功能不见了怎么办 win11没有wifi连接按钮解决方法
- win11右下角图标显示不全怎么办 win11右下角图标全显示设置方法
- windows11图片解锁方法 win11怎么设置图片解锁
- windows11图片不能预览怎么回事?win11系统图片无法预览如何解决
- win11卸载软件没有权限怎么办 win11卸载软件提示没有权限处理方法
- win11应用商店打不开怎么办 win11无法打开应用商店处理方法
- win11管理器怎么打开 win11服务管理器在哪里打开
- win11管理员权限开启怎么设置?win11管理员权限在哪里设置
win11系统教程推荐
- 1 windows11图片不能预览怎么回事?win11系统图片无法预览如何解决
- 2 win11管理器怎么打开 win11服务管理器在哪里打开
- 3 win11更新之后没有声音怎么办 更新完win11没有声音处理方法
- 4 win11共享打印机指定的网络名不可用什么问题解决方法
- 5 win11识别不出有线耳机怎么回事?win11识别不了有线耳机的解决教程
- 6 windows11跳过开机密码的方法?win11如何跳过开机登录密码
- 7 win11更新0xc1900101安装失败怎么办 win11更新错误0xc1900101修复方案
- 8 win11连接两个显示器未检测到其他显示器如何解决
- 9 win11共享打印机拒绝访问,无法连接怎么解决
- 10 win11bios怎么恢复出厂设置 win11bios恢复出厂设置在哪里设置
win11系统推荐
- 1 系统之家ghost win11 64位最新家庭版下载v2024.04
- 2 ghost windows11 64位专业版原版下载v2024.04
- 3 惠普笔记本电脑ghost win11 64位专业永久激活版下载v2024.04
- 4 技术员联盟ghost win11 64位官方纯净版下载v2024.03
- 5 萝卜家园ghost win11 64位官方正式版下载v2024.03
- 6 ghost windows11 64位最新正式版下载v2024.02
- 7 萝卜家园ghost win11 64位优化原装版下载v2024.02
- 8 萝卜家园ghost win11 64位官方原版镜像下载v2024.01
- 9 技术员联盟ghost win11 64位正式专业版下载v2024.01
- 10 华硕笔记本ghost win11 64位简体专业版下载v2023.12