win11系统wifi图标找不到怎么办 win11 wifi图标不见了处理方法
更新时间:2024-01-08 10:32:26作者:run
随着win11系统的推出,一些用户可能会遇到wifi图标不见或丢失的问题,导致无法连接网络的困扰,对此win11系统wifi图标找不到怎么办呢?在本文中将介绍win11 wifi图标不见了处理方法,以帮助您恢复网络连接!
解决方法:
方法一:
1、右击左下角任务栏,选择选项列表中的"任务栏设置"。
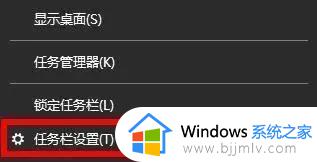
2、进入到新的界面后,点击左侧栏中的"任务栏"选项。
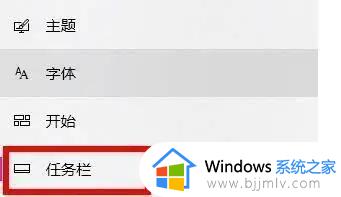
3、接着点击右侧"通知区域"中的"选择那些图标显示在任务栏上"。
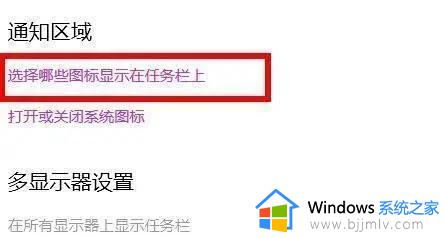
4、然后找到"网络",并将其右侧的开关按钮打开就可以了。
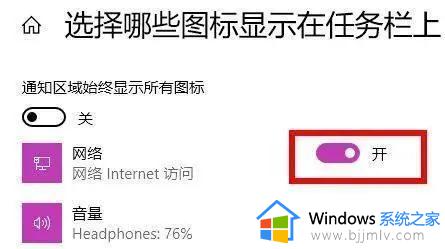
方法二:
1、点击左下角任务栏中的搜索图标。
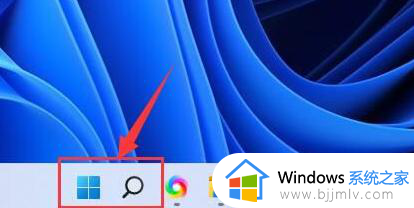
2、接着在上方搜索框中输入"服务"打开。
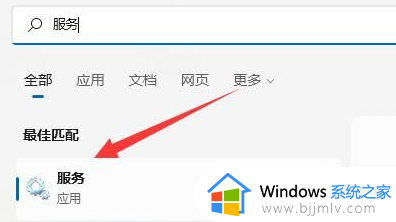
3、然后找到右侧中的"WLAN AutoConfig",双击打开,将"启动类型"设置为"自动"。
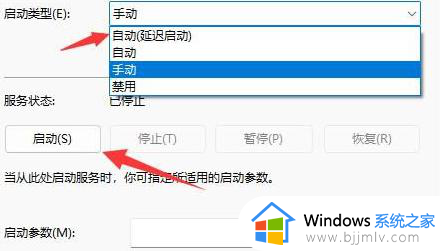
4、最后右击右侧中的"WLAN AutoConfig",将其"启动"即可。
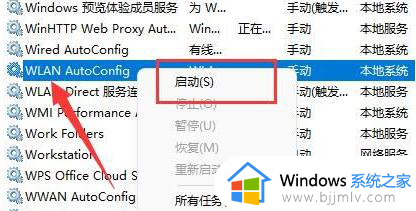
方法三:
1、"win+i"快捷键进入到"设置"界面中,点击左侧栏中的"网络和Internet"选项。
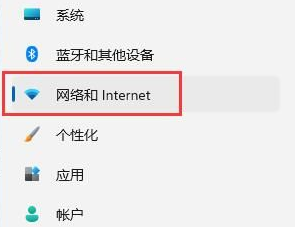
2、接着点击右侧中的"高级网络设置"选项。
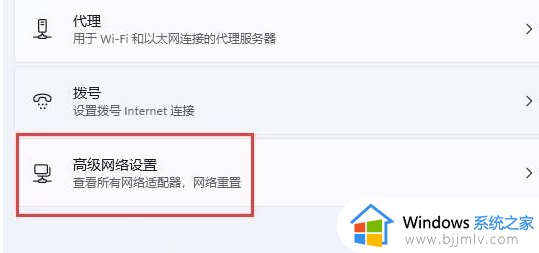
3、随后点击"网络重置"。
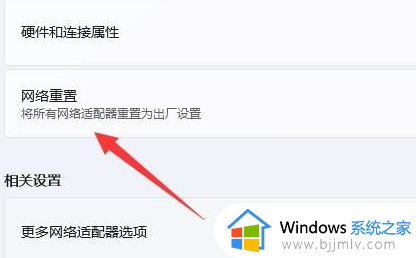
4、然后点击右侧中的"立即重置"按钮即可。
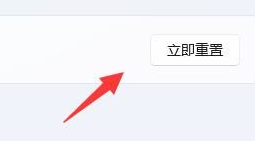
以上就是关于win11 wifi图标不见了处理方法的全部内容,碰到同样情况的朋友们赶紧参照小编的方法来处理吧,希望本文能够对大家有所帮助。
win11系统wifi图标找不到怎么办 win11 wifi图标不见了处理方法相关教程
- win11系统wifi图标找不到怎么办 win11系统wifi图标消失的解决方法
- windows11找不到wifi网络怎么办 win11系统wifi图标找不到如何处理
- win11wifi图标不见了怎么办 win11wifi功能消失了如何处理
- windows11 wifi图标不见了怎么办 win11电脑wifi图标消失了解决方法
- win11找不到wifi图标怎么办_win11的wifi功能不见了如何解决
- win11电脑右下角wifi图标不见了怎么办 win11电脑右下方wifi连接图标没有了处理方法
- windows11桌面图标不见了怎么办 windows11桌面图标消失了处理方法
- win11找不到wifi网络图标怎么办_win11的wifi图标突然消失了如何处理
- win11找不到我的电脑图标怎么办 win11桌面上的我的电脑图标不见了如何处理
- win11电脑底下一排图标不见了怎么办 win11电脑底下一排图标突然不见了处理方法
- win11更新显示安装错误怎么办?win11更新下载错误如何解决
- win11更新驱动之后黑屏怎么办 win11更新驱动就黑屏处理方法
- win11更改桌面文件存储位置设置方法 win11怎样更改桌面文件的存储路径
- windows11玩游戏卡顿的解决办法 windows11打游戏特别卡如何处理
- windows11玩英雄联盟卡顿怎么办?win11玩lol卡顿如何解决
- windows11玩我的世界闪退怎么回事 win11电脑玩我的世界老是闪退如何解决
win11系统教程推荐
- 1 win11更新驱动之后黑屏怎么办 win11更新驱动就黑屏处理方法
- 2 win11更改输入法切换快捷键方法 win11怎么更改输入法切换快捷键
- 3 windows11指纹此选项当前不可用怎么回事 windows11指纹登录提示此选项当前不可用如何处理
- 4 windows11玩红警卡住怎么办 红警win11玩一会卡死的解决方法
- 5 win11关闭最近打开文件记录方法 win11怎么关闭文件夹最近浏览记录
- 6 win11运行窗口怎么打开?win11运行在哪里打开
- 7 windows11退出账号的方法?windows11怎么退出账号
- 8 win11本地组策略编辑器在哪里 win11怎么调出本地组策略编辑器
- 9 win11不支持amd处理器怎么办 win11不兼容amd处理器如何解决
- 10 windows11图片不能预览怎么回事?win11系统图片无法预览如何解决
win11系统推荐
- 1 技术员联盟ghost win11 64位中文正式版下载v2024.05
- 2 系统之家ghost win11 64位最新家庭版下载v2024.04
- 3 ghost windows11 64位专业版原版下载v2024.04
- 4 惠普笔记本电脑ghost win11 64位专业永久激活版下载v2024.04
- 5 技术员联盟ghost win11 64位官方纯净版下载v2024.03
- 6 萝卜家园ghost win11 64位官方正式版下载v2024.03
- 7 ghost windows11 64位最新正式版下载v2024.02
- 8 萝卜家园ghost win11 64位优化原装版下载v2024.02
- 9 萝卜家园ghost win11 64位官方原版镜像下载v2024.01
- 10 技术员联盟ghost win11 64位正式专业版下载v2024.01