win11以太网不见了怎么恢复 win11找不到以太网处理方法
我们在日常操作win11系统的过程中,都是需要连接网络来进行上网,可是最近有些用户在打开win11电脑的想要进行联网时却发现以太网不见了,尝试了多种办法之后依旧还是找不到,那么win11以太网不见了怎么恢复呢?这里小编就来教大家win11找不到以太网处理方法。
具体方法:
方法一
1、当我们遇到win11功能消失只有以太网时,首先打卡开始菜单,进“设置”页面。
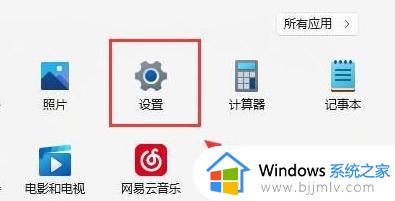
2、我们在设置进入到“疑难解答”功能。
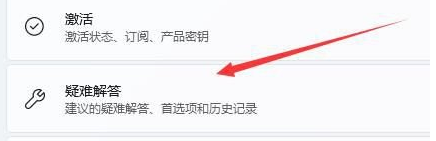
3、此时点击“其他疑难解答”进行查看。
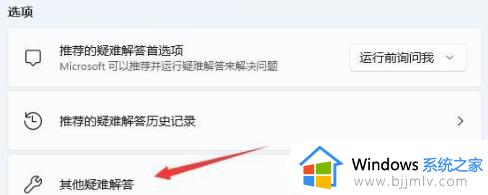
4、之后我们点击一下internet连接右侧的“运行”按钮。
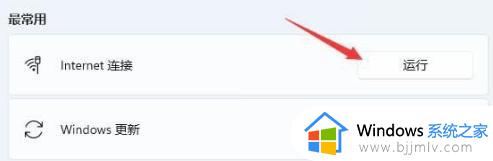
5、系统会自动处理win11wifi功能消失的问题。
方法二
1、若我们在win11只有以太网连接时,我们可以试着开启开始菜单,在上边搜索并进到“机器设备管理器”页面。
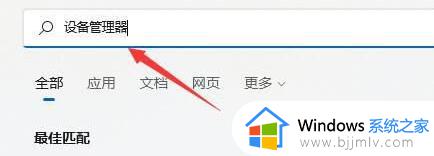
2、进行网络电源适配器,寻找无线网口机器设备,右键选中,点一下“升级驱动程序”选项。
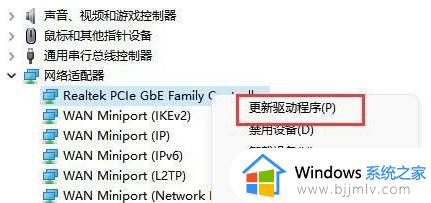
3、最终选择“自动搜索驱动程序”让电脑上给你搜索并安装驱动即可修复。
方法三
1、当我们遇到wifi功能消失时,也可能是无线路由器坏掉,可以使用手机看一下是不是能连上去wifi。
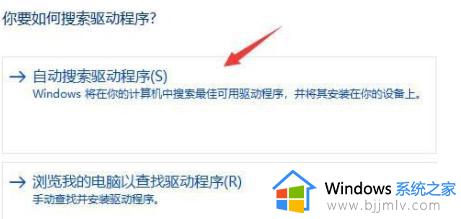
2、要不是无线路由器问题,那N很有可能便是无线网口坏掉。那么就必须修理或更换一个新的路由器即可。
上述就是小编告诉大家的win11找不到以太网处理方法了,有需要的用户就可以根据小编的步骤进行操作了,希望能够对大家有所帮助。
win11以太网不见了怎么恢复 win11找不到以太网处理方法相关教程
- win11以太网消失了怎么恢复 win11新系统没有以太网如何解决
- win11电脑wifi消失了只剩以太网怎么办 win11电脑wifi不见了只有以太网解决方法
- win11无法连接以太网怎么办 win11无法连接到以太网怎么解决
- win11插网线怎么连接以太网 win11插网线后如何连接以太网
- win11以太网已连接无法上网怎么办 win10已连接以太网但无法上网修复方法
- win11以太网无有效ip地址怎么办 win11以太网没有有效的ip配置处理方法
- win11网络设置里没有以太网怎么办 win11网络连接没有以太网如何解决
- windows11以太网没有有效的ip配置怎么解决 win11提示以太网没有有效的ip配置如何处理
- win11无线网络找不到了怎么办 win11找不到wifi网络如何处理
- win11任务栏不见了怎么恢复 升级win11后任务栏不见了处理方法
- win11电池健康状况怎么查看 win11如何查看电池健康状况
- win11电脑蓝牙设备无法删除怎么办 win11电脑蓝牙设备删不掉处理方法
- win11电脑怎么投屏电视显示 win11电脑如何投屏到电视
- win11电脑怎么连接打印机设备?win11电脑连打印机的详细步骤
- win11电脑桌面图标变成白色文件了怎么办 win11桌面图标变成白色文件修复方法
- windows11搜索不到打印机怎么办 win11无法搜索到打印机如何解决
win11系统教程推荐
- 1 win11电脑桌面图标变成白色文件了怎么办 win11桌面图标变成白色文件修复方法
- 2 win11读不出u盘解决方法 win11读取不了u盘怎么办
- 3 win11格式化u盘详细步骤 win11如何强制格式化u盘
- 4 windows11死机按什么键恢复 win11死机的修复步骤
- 5 win11一开机就卡死怎么办 win11开机后卡死修复方法
- 6 win11桌面图标缓存修复教程 win11桌面图标缓存怎么恢复
- 7 win11更改c盘大小设置方法 win11怎么改变c盘大小
- 8 win11更新后c盘怎么清理 升级win11后c盘满了如何清理
- 9 windows11双屏幕设置步骤 win11如何设置双屏幕
- 10 win10升级win11出现绿屏错误代码invalid_data_access_trap解决方案
win11系统推荐
- 1 系统之家ghost win11 64位最新家庭版下载v2024.04
- 2 ghost windows11 64位专业版原版下载v2024.04
- 3 惠普笔记本电脑ghost win11 64位专业永久激活版下载v2024.04
- 4 技术员联盟ghost win11 64位官方纯净版下载v2024.03
- 5 萝卜家园ghost win11 64位官方正式版下载v2024.03
- 6 ghost windows11 64位最新正式版下载v2024.02
- 7 萝卜家园ghost win11 64位优化原装版下载v2024.02
- 8 萝卜家园ghost win11 64位官方原版镜像下载v2024.01
- 9 技术员联盟ghost win11 64位正式专业版下载v2024.01
- 10 华硕笔记本ghost win11 64位简体专业版下载v2023.12