window开启telnet怎么操作 windows如何打开telnet
更新时间:2024-02-04 13:37:21作者:jkai
众所周知,telnet功能是一个非常有用的工具,它可以帮助小伙伴们进行远程登录或者其他网络相关的操作,但是我们很多小伙伴在使用windows操作系统的时候都不怎么开启这项功能,那么windows如何打开telnet呢?下面小编就教大家window开启telnet怎么操作,快来一起看看吧。
解决方法如下:
1、电脑左下角搜索栏输入控制面板,在弹出的搜索结果中,点击“控制面板”。
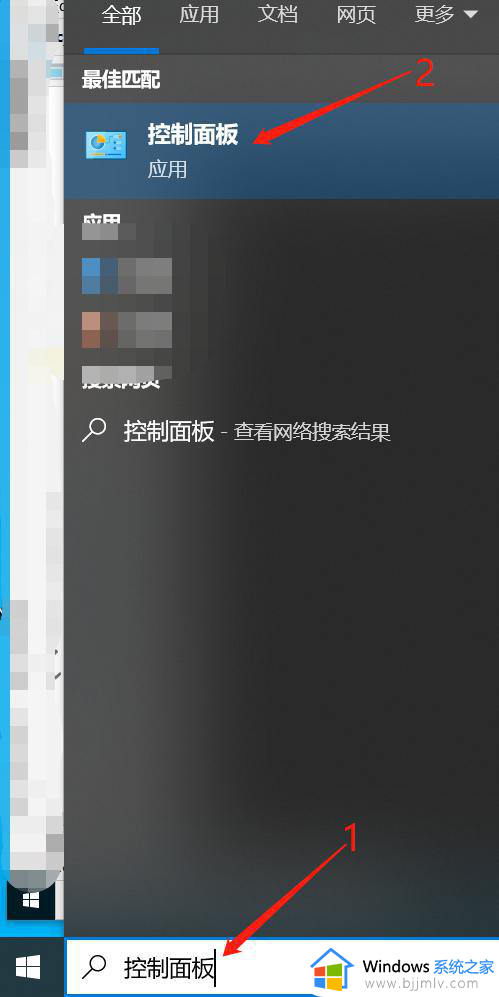
2、控制面板界面中,点击“程序”,弹出的界面中点击“启动或关闭Windows功能”。
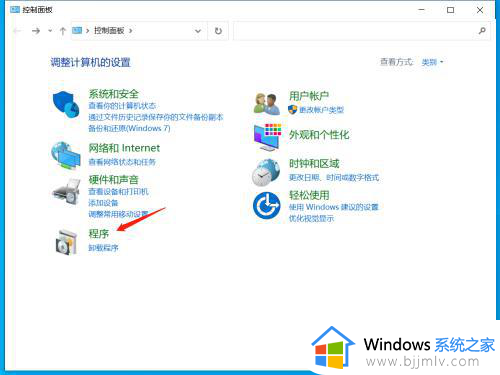
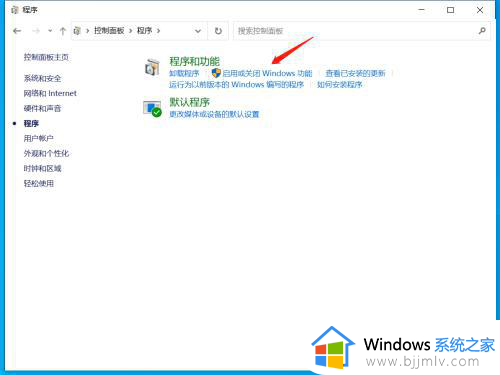
3、Windows功能弹窗,找到并选中Telnet客户端,然后点击“确定”。
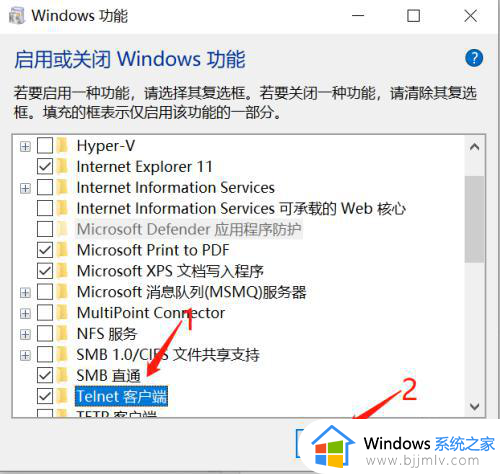
4、等待系统搜索和启动Telnet功能,然后点击“立即重新启动(N)”。
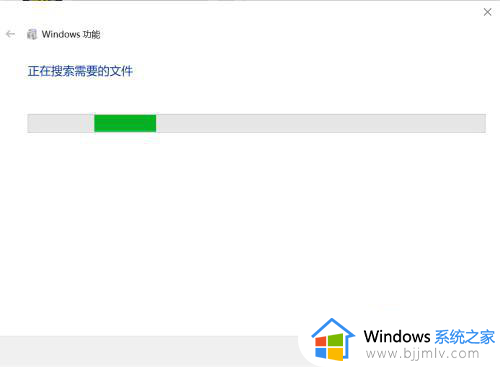
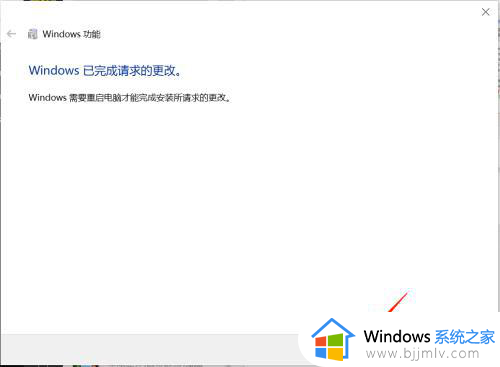
5、电脑重启好后,左下角搜索栏输入cmd,弹出界面点击“命令提示符”。然后cmd命令界面中,输入需要测试的IP和端口进行测试。如下图:telnet IP 端口。下面显示“正在连接...”,说明启动成功。
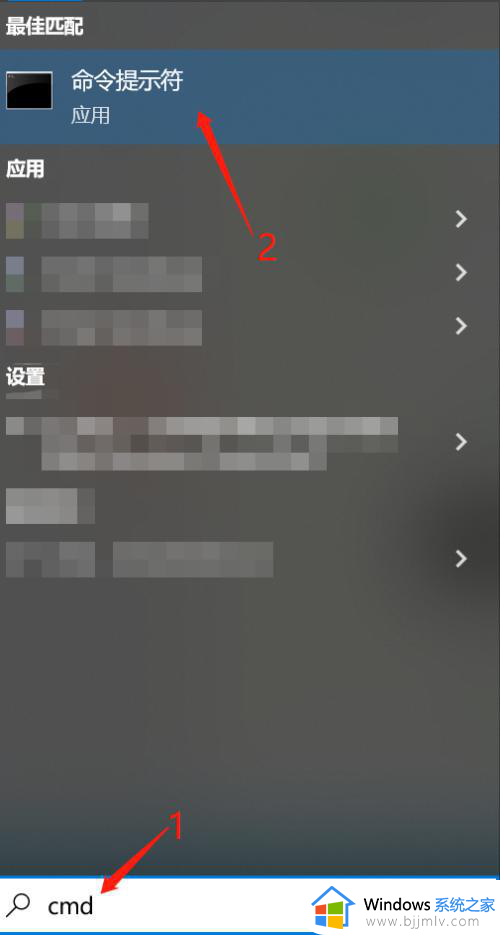
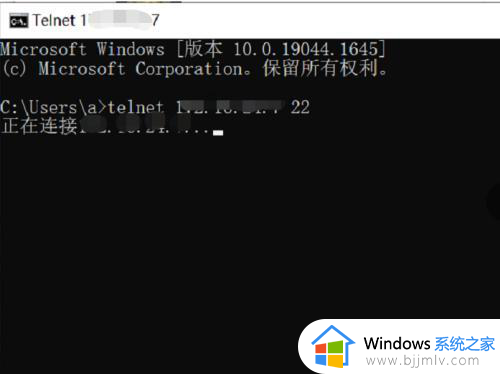
以上全部内容就是小编带给大家的window开启telnet操作方法详细内容分享啦,小伙伴们如果你们也不知道怎么操作的话,就快点跟着小编一起来看看吧。
window开启telnet怎么操作 windows如何打开telnet相关教程
- windows开通telnet怎么操作 window怎么开启telnet
- windows开telnet怎么操作 windows如何打开telnet
- telnet服务怎么开启 telnet服务的开启教程
- telnet安装教程 怎样安装telnet服务
- windows开启文件共享怎么操作 windows如何打开文件共享
- windows如何查看开机启动项 windows查看开机启动项怎么操作
- windows开始打不开怎么办 windows开始键打不开如何操作
- windows开启远程控制怎么操作 windows如何开启远程控制
- windows开启某个端口如何操作 windows开启某个端口方法
- windows启动任务管理器怎么操作 windows如何打开任务管理器
- 蓝叠模拟器多开怎么设置 蓝叠模拟器多开设置方案
- oppoa11手机怎么投屏到电脑 OPPOA11如何投屏到电脑上
- oppoa11返回键怎么设置 oppoa11手机返回键在哪里设置
- 如何解决ppt兼容性问题 ppt兼容性设置问题在哪里
- 笔记本电脑电池0%电源已接通未充电如何处理?
- office安装出现错误代码30015-11怎么办 安装office出现错误代码30015-11如何处理
电脑教程推荐
- 1 电脑没有五笔输入法怎么设置 电脑安装五笔输入法步骤图
- 2 电脑能登qq但打不开网页怎么办 电脑可以登陆qq但打不开网页如何解决
- 3 vcomp110.dll丢失怎么办 电脑提示vcomp110.dll丢失怎样修复
- 4 电脑651出现连接不上网络怎么办 电脑连接宽带错误651解决方法
- 5 windows键和l键不能锁屏为什么 按win+l键电脑不能锁屏如何处理
- 6 ps不能直接把图片拖进去怎么办?ps无法直接拖入图片如何处理
- 7 printscreen键没反应怎么办 按printscreen键没反应如何解决
- 8 如何删除电脑的使用痕迹 怎么彻底删除电脑的使用痕迹
- 9 如何删除微信里的小程序功能?怎么删除微信里的小程序软件
- 10 如何设置电脑风扇静音模式 怎么把电脑风扇调成静音模式
win10系统推荐
- 1 深度技术windows10 64位稳定安全版v2024.05
- 2 雨林木风win10 64位最新旗舰版v2024.05
- 3 深度技术win10 64位免激活旗舰版v2024.05
- 4 雨林木风ghost win10 64位安全专业版v2024.04
- 5 系统之家win10 64位免激活专业版v2024.04
- 6 深度技术windows10 64位免费专业版v2024.04
- 7 雨林木风win10 64位安全旗舰版v2024.04
- 8 雨林木风win10 64位免激活旗舰版v2024.04
- 9 深度技术win10 64位破解专业版v2024.04
- 10 番茄花园win10 32位免费专业版v2024.03