window截图工具怎么使用 window如何打开截图工具
更新时间:2024-02-04 14:05:36作者:jkai
在windows操作系统中,小伙伴们可能会需要截图工具来帮助自己完成一些操作。截图工具可以将屏幕上的内容截取下来,方便小伙伴们进行分享或者保存,但是有部分的小伙伴并不了解window截图工具怎么使用,那么接下来小编就带着大家一起来看看window如何打开截图工具,快来学习一下吧。
方法:
1. 将开始菜单点击打开,输入截图,即可显示出自带的截图工具,点击运行该工具。
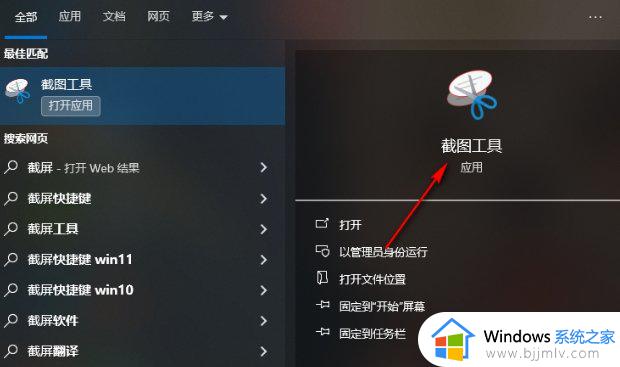
2. 在截图工具的设置窗口,点击【模式】的下拉按钮,可以选择自己需要进行截图的模式。
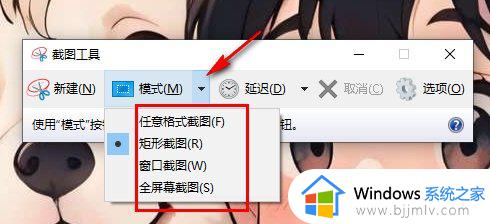
3. 还可以点击【延迟】的下拉按钮,可以设置一下在截图的时候,延迟截图的时间。
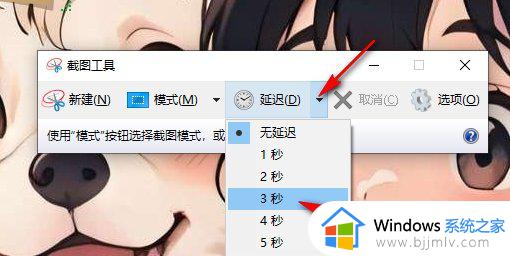
4. 之后就可以点击【新建】按钮进行截图操作。
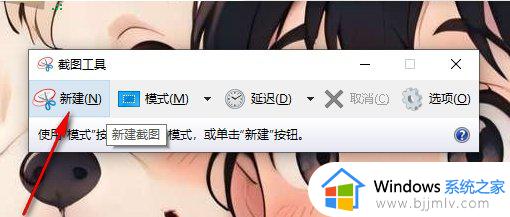
5. 当你通过截图工具截图之后,就会自动的弹出该截图工具的编辑页面。在该页面中可以点击【文件】选项,选择【另存为】选项进行保存,或者是Ctrl+s进行保存。
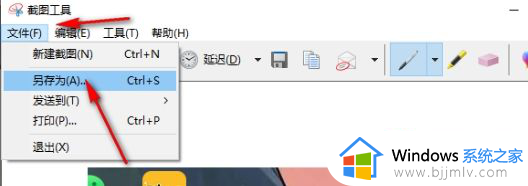
以上全部内容就是小编带给大家的window打开截图工具方法详细内容分享啦,碰到这种情况的小伙伴,就快点跟着小编一起来看看吧。
window截图工具怎么使用 window如何打开截图工具相关教程
- win自带截图工具怎么用 win电脑自带截图工具使用方法
- windows截图工具在哪 windows怎么打开截图工具
- windows截图工具用不了怎么办 windows自带的截图工具无法使用如何处理
- window截图快捷键怎么使用 window截图快捷键ctrl加什么
- 截图工具另存为没有反应怎么办 截图工具保存没反应如何解决
- 怎么用画图工具抠图 怎么用电脑自带的画图工具抠图
- word里面的绘图工具在哪里 word的绘图工具怎么打开
- window如何截图 windows电脑怎样截图
- UG NX 如何恢复显示视图工具条 UG NX 怎样恢复默认显示视图工具条
- windows画图快捷键是什么 windows画图工具快捷键怎么用
- potplayer怎么固定窗口大小?potplayer设置播放窗口不变的步骤
- 华为电脑管家怎么清理垃圾 华为电脑管家清理垃圾的步骤
- 电脑自动安装2345软件怎么办 电脑总是自动安装2345软件处理方法
- 电脑自带计算器在哪里找到 如何打开电脑上的计算器
- 电脑自带截屏的快捷键是什么 电脑自带的截屏快捷键是哪个
- 电脑自动锁屏时间在哪里设置 台式电脑设置屏幕锁屏时间方法
电脑教程推荐
- 1 电脑自带截屏的快捷键是什么 电脑自带的截屏快捷键是哪个
- 2 东芝硬盘电脑读不出来怎么办 东芝硬盘插电脑上不显示解决方法
- 3 chemdraw如何调整画布的大小?chemdraw怎样调整画布大小
- 4 爱普生l805打印机怎么连接wifi 爱普生l805打印机连接无线网的步骤
- 5 笔记本电脑无法检测到麦克风怎么办 笔记本电脑没有检测到麦克风处理方法
- 6 雷电模拟器怎么隐藏屏幕上的按键 雷电模拟器如何隐藏屏幕按键
- 7 电脑账号被锁定无法登录怎么办 电脑账户被锁定不能登录处理方法
- 8 0x800704cf 不能访问网络位置怎么办 电脑出现错误代码0x800704cf 不能访问网络位置解决方法
- 9 百度网盘空间怎么免费扩容 百度网盘扩容免费方法2024
- 10 牧马人键盘怎么调光 木马键盘如何调键盘灯
win10系统推荐
- 1 雨林木风ghost win10 64位安全专业版v2024.04
- 2 系统之家win10 64位免激活专业版v2024.04
- 3 深度技术windows10 64位免费专业版v2024.04
- 4 雨林木风win10 64位安全旗舰版v2024.04
- 5 雨林木风win10 64位免激活旗舰版v2024.04
- 6 深度技术win10 64位破解专业版v2024.04
- 7 番茄花园win10 32位免费专业版v2024.03
- 8 风林火山win10 64位官方旗舰版2024.03
- 9 雨林木风win10 64位优化旗舰版v2024.03
- 10 深度技术ghost win10 64位精简极速版v2024.03