电脑更新蓝牙驱动的方法 如何更新电脑的蓝牙驱动程序
更新时间:2024-02-04 13:55:00作者:qiaoyun
当电脑中的蓝牙遇到一些问题的时候,我们可以尝试更新蓝牙驱动来进行解决,可是有很多人并不知道如何更新电脑的蓝牙驱动程序吧,其实更新方法有很多种,可以用驱动人生等软件来操作,有一样需求的用户们可以跟着小编一起来看看电脑更新蓝牙驱动的方法。
方法一、
1. 我们可以先下载一个驱动人生.。
2. 下载安装完成后,打开软件,点击上方的“驱动管理。
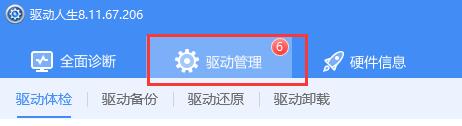
3. 然后点击下方的“立即扫描”按钮。
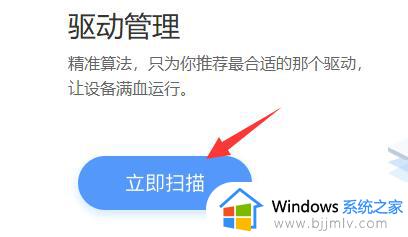
4. 扫描完成后,找到可以更新的蓝牙驱动,点击“升级驱动”即可更新。
方法二、
1. 我们先打开我们的电脑,然后我们右击电脑桌面上的此电脑。
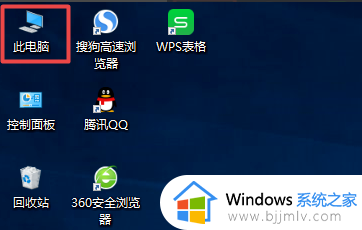
2. 弹出的界面中我们点击管理。
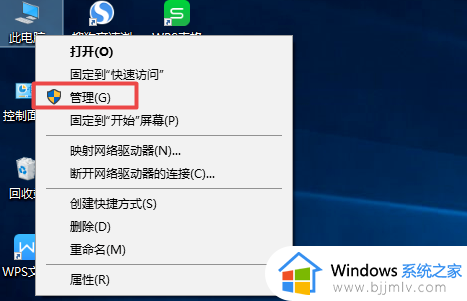
3. 弹出的界面中我们点击设备管理器。
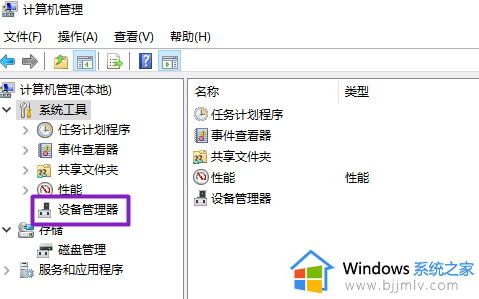
4. 然后我们在右面界面中找到蓝牙,之后点开它。
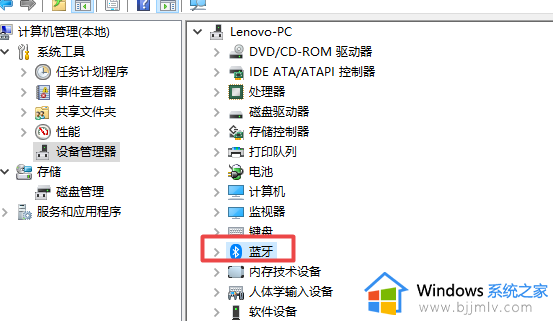
5. 然后我们右击蓝牙驱动。
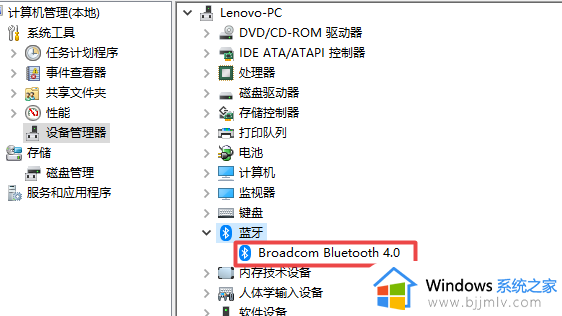
6. 弹出的界面,我们点击更新驱动程序。
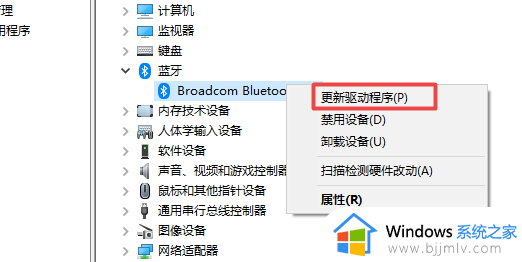
7. 弹出的界面,我们点击自动搜索更新的驱动程序软件。之后就会自动进行搜索以及更新了。
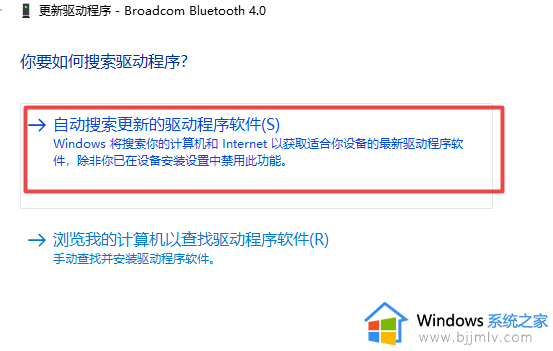
以上给大家介绍的就是更新电脑的蓝牙驱动程序的详细内容,有需要的用户们可以参考上面的方法步骤来进行更新,希望帮助到大家。
电脑更新蓝牙驱动的方法 如何更新电脑的蓝牙驱动程序相关教程
- 笔记本电脑怎么安装蓝牙驱动程序 电脑连接蓝牙驱动更新
- 蓝牙驱动怎么安装 如何安装电脑蓝牙驱动程序
- 驱动程序怎么重新安装 电脑重新安装驱动程序的方法
- n卡驱动怎么更新 NVIDIA驱动程序的更新方法
- 声卡驱动怎么更新 电脑更新声卡驱动的方法
- 怎么更新显卡驱动到最新版本 如何更新显卡驱动程序
- windows蓝牙驱动安装方法 win蓝牙驱动怎么安装
- 电脑驱动怎么更新最好 怎么更新电脑硬件驱动
- windows怎么更新OEM显卡驱动 如何更新OEM显卡驱动程序
- 联想笔记本蓝牙驱动怎么安装 联想笔记本电脑蓝牙驱动下载教程
- 360极速浏览器的热搜词怎样关闭 360浏览器怎么关闭热搜词功能
- Potplayer播放时音画不同步怎么办 potplayer怎么解决视频声画不同步问题
- 谷歌浏览器无法添加扩展程序怎么回事 谷歌浏览器不能安装扩展程序如何处理
- 爱奇艺电脑版怎么下载视频 爱奇艺在电脑上如何下载视频
- 电脑桌面变成竖屏了怎么办 电脑桌面竖屏了按哪个键恢复
- 谷歌浏览器默认无痕模式怎样设置 谷歌浏览器默认无痕模式的打开步骤
电脑教程推荐
- 1 罗技k380怎么连接电脑 罗技k380连接电脑的方法
- 2 怎么把iso镜像写入u盘 如何把iso文件放入U盘
- 3 电脑自带截屏的快捷键是什么 电脑自带的截屏快捷键是哪个
- 4 东芝硬盘电脑读不出来怎么办 东芝硬盘插电脑上不显示解决方法
- 5 chemdraw如何调整画布的大小?chemdraw怎样调整画布大小
- 6 爱普生l805打印机怎么连接wifi 爱普生l805打印机连接无线网的步骤
- 7 笔记本电脑无法检测到麦克风怎么办 笔记本电脑没有检测到麦克风处理方法
- 8 雷电模拟器怎么隐藏屏幕上的按键 雷电模拟器如何隐藏屏幕按键
- 9 电脑账号被锁定无法登录怎么办 电脑账户被锁定不能登录处理方法
- 10 0x800704cf 不能访问网络位置怎么办 电脑出现错误代码0x800704cf 不能访问网络位置解决方法
win10系统推荐
- 1 雨林木风ghost win10 64位安全专业版v2024.04
- 2 系统之家win10 64位免激活专业版v2024.04
- 3 深度技术windows10 64位免费专业版v2024.04
- 4 雨林木风win10 64位安全旗舰版v2024.04
- 5 雨林木风win10 64位免激活旗舰版v2024.04
- 6 深度技术win10 64位破解专业版v2024.04
- 7 番茄花园win10 32位免费专业版v2024.03
- 8 风林火山win10 64位官方旗舰版2024.03
- 9 雨林木风win10 64位优化旗舰版v2024.03
- 10 深度技术ghost win10 64位精简极速版v2024.03