怎么用画图工具抠图 怎么用电脑自带的画图工具抠图
很多时候我们需要对图片进行处理,比如提取所需的部分,也就是抠图,一般需要用到ps等专业制图工具,其实windows自带的画图工具就可以实现。那么怎么用画图工具抠图呢?电脑自带的画图工具抠图功能相对简单,下面就来了解下怎么用电脑自带的画图工具抠图。
解决方法:
1.在“菜单”——“所有程序”中打开“windows附件”,选择“画图”。
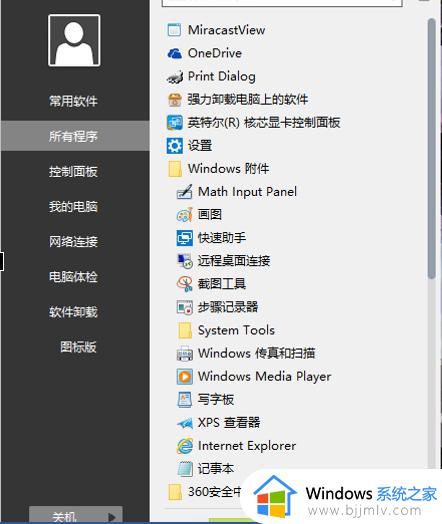
2.在“文件”——“打开”,出现窗口。在窗口显示的文件夹中选择需要修改的文件。
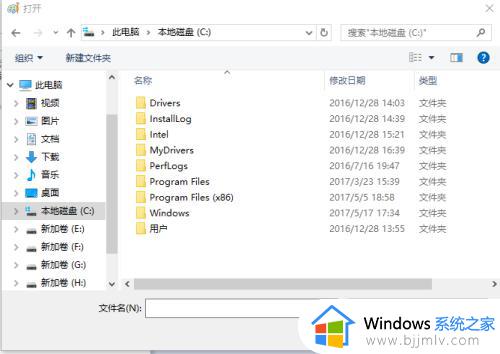

3.如何将图片“戴安娜”沿着边界线抠出,放置于其他背景环境中呢?
首先,放大图片。点击右下角选择“+”“-”,左边百分数“100%”为放大倍率。放大倍数越大,修改精度更高。

4.放大图片后,选择上方菜单栏”选择“,点选“自由图形选择”或“矩形选择”。对于不规则边界,选择“自由图形选择”。鼠标指针出现“十字形”。
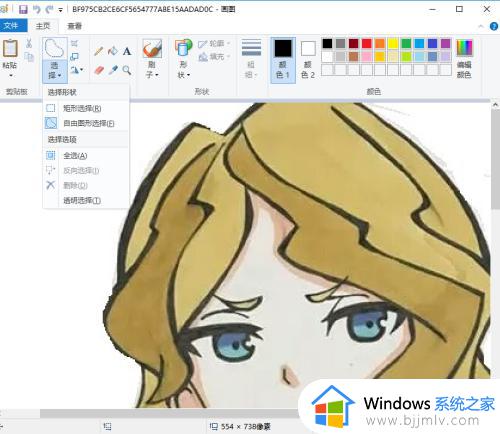
5.按住鼠标左键,在图上绘制闭合的不规则黑圈。松开鼠标左键,鼠标指针消失,出现长方形选择框。移动选择框,可移动选择部分图形。点右键,选择”删除“,可删除选择区域。抠图操作完成。
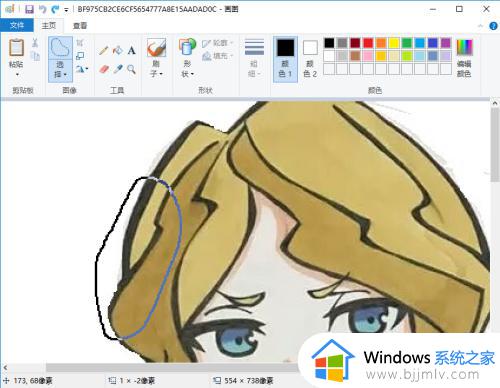
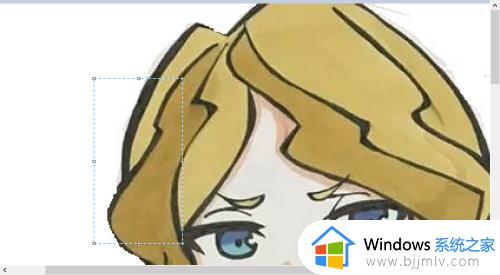
6.删除区域后,点击工具栏的图标上方中间的”用颜色填充“。右边可选择多种颜色。若想要选择的颜色和原图中一致,点击工具图标的下方中间的”颜色选取器“。选中图片中颜色后,点击,完成取色,此时图标自动变为”用颜色填充“。
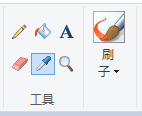
7.在背景区域,用”用颜色填充“点击,即可完成背景颜色更换。如图中,左侧喷为黄色区域。背景换色完成
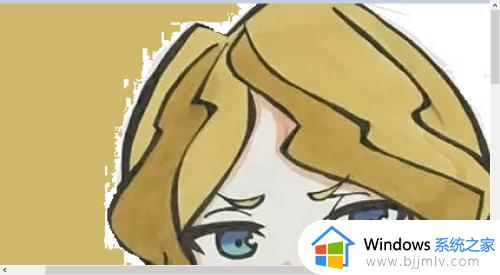
8.精细修改图案周围白点,可以采用”刷子"工具。选中“刷子”,右侧选择"线条",选择最上方的细想,则刷子涂抹越细微。刷子颜色也可用”颜色选取器“,选取图片中颜色。
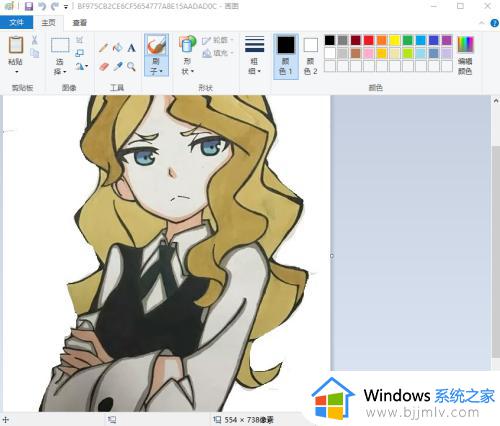
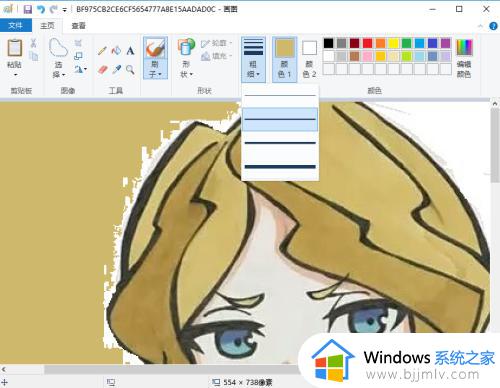
9.放大图片像素,按住鼠标左键,将刷子作为画笔,涂抹需要修改的区域。精细涂抹操作完成。
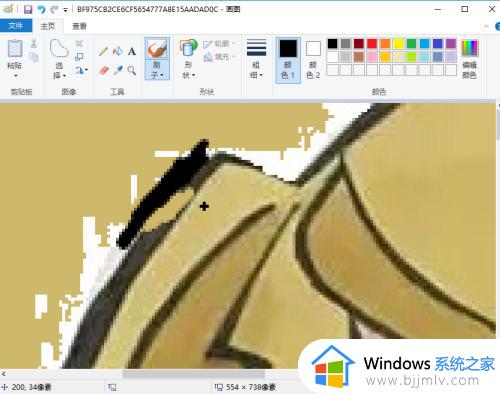
以上就是怎么用电脑自带的画图工具抠图的操作步骤,由于自带的画图工具并不是专业的制图工具,所以有些操作可能没那么容易,有需要的用户可以了解下。
怎么用画图工具抠图 怎么用电脑自带的画图工具抠图相关教程
- win自带截图工具怎么用 win电脑自带截图工具使用方法
- windows画图快捷键是什么 windows画图工具快捷键怎么用
- windows截图工具用不了怎么办 windows自带的截图工具无法使用如何处理
- window截图工具怎么使用 window如何打开截图工具
- word里面的绘图工具在哪里 word的绘图工具怎么打开
- windows截图工具在哪 windows怎么打开截图工具
- windows画图使用教程 windows画图功能怎么使用
- 截图工具另存为没有反应怎么办 截图工具保存没反应如何解决
- UG NX 如何恢复显示视图工具条 UG NX 怎样恢复默认显示视图工具条
- windows画图3d教程 windows画图3d怎么使用
- potplayer怎么固定窗口大小?potplayer设置播放窗口不变的步骤
- 华为电脑管家怎么清理垃圾 华为电脑管家清理垃圾的步骤
- 电脑自动安装2345软件怎么办 电脑总是自动安装2345软件处理方法
- 电脑自带计算器在哪里找到 如何打开电脑上的计算器
- 电脑自带截屏的快捷键是什么 电脑自带的截屏快捷键是哪个
- 电脑自动锁屏时间在哪里设置 台式电脑设置屏幕锁屏时间方法
电脑教程推荐
- 1 电脑自带截屏的快捷键是什么 电脑自带的截屏快捷键是哪个
- 2 东芝硬盘电脑读不出来怎么办 东芝硬盘插电脑上不显示解决方法
- 3 chemdraw如何调整画布的大小?chemdraw怎样调整画布大小
- 4 爱普生l805打印机怎么连接wifi 爱普生l805打印机连接无线网的步骤
- 5 笔记本电脑无法检测到麦克风怎么办 笔记本电脑没有检测到麦克风处理方法
- 6 雷电模拟器怎么隐藏屏幕上的按键 雷电模拟器如何隐藏屏幕按键
- 7 电脑账号被锁定无法登录怎么办 电脑账户被锁定不能登录处理方法
- 8 0x800704cf 不能访问网络位置怎么办 电脑出现错误代码0x800704cf 不能访问网络位置解决方法
- 9 百度网盘空间怎么免费扩容 百度网盘扩容免费方法2024
- 10 牧马人键盘怎么调光 木马键盘如何调键盘灯
win10系统推荐
- 1 雨林木风ghost win10 64位安全专业版v2024.04
- 2 系统之家win10 64位免激活专业版v2024.04
- 3 深度技术windows10 64位免费专业版v2024.04
- 4 雨林木风win10 64位安全旗舰版v2024.04
- 5 雨林木风win10 64位免激活旗舰版v2024.04
- 6 深度技术win10 64位破解专业版v2024.04
- 7 番茄花园win10 32位免费专业版v2024.03
- 8 风林火山win10 64位官方旗舰版2024.03
- 9 雨林木风win10 64位优化旗舰版v2024.03
- 10 深度技术ghost win10 64位精简极速版v2024.03