win11笔记本分盘怎么分区 win11笔记本电脑怎样分区才合理
更新时间:2024-04-08 13:36:20作者:runxin
基本上,市面中的win11笔记本电脑中厂商都会对硬盘空间进行合理的分区设置,当然有些用户入手的win11笔记本电脑中却只显示一个硬盘分区,因此就需要用户手动进行调整硬盘分区设置,对此win11笔记本分盘怎么分区呢?这里小编就来教大家win11笔记本电脑怎样分区才合理相关内容。
具体方法如下:
1. 首先在win11系统桌面找到此电脑图标,鼠标右键点击它,选择管理。
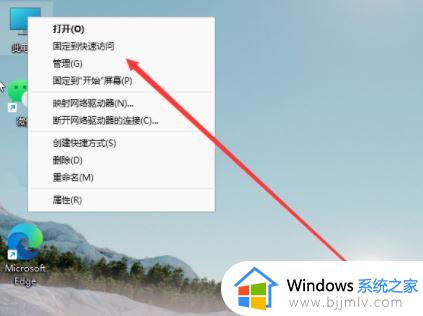
2. 在打开的计算机管理窗口,点击磁盘管理打开。
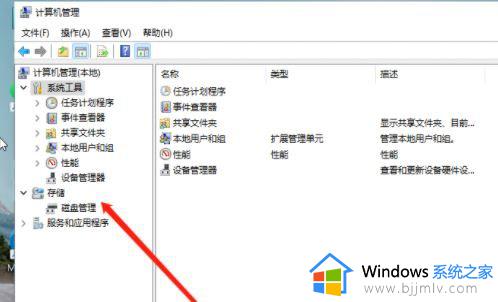
3. 然后用鼠标右键选择要分区的磁盘c盘,选择压缩卷打开。
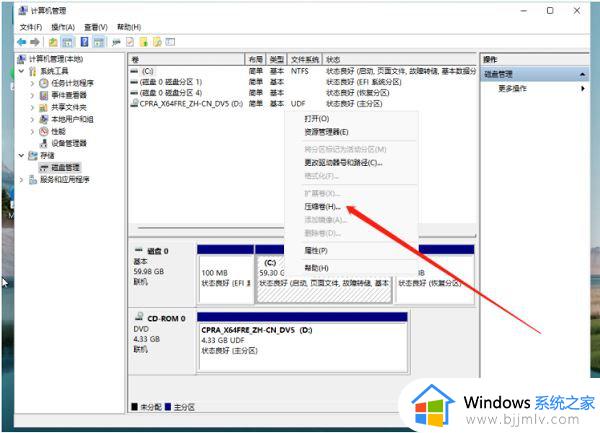
4. 此时能够得出压缩空间的数值,然后输入需要的压缩空间,点击压缩。
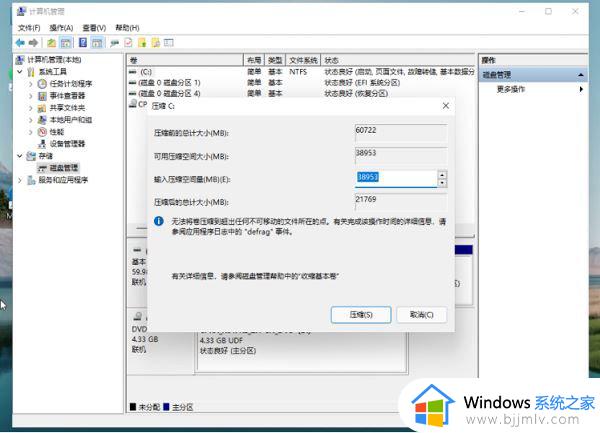
5. 提示压缩完成后,系统磁盘会有一个未分配的分区,鼠标选中后右键,打开新建简单卷。
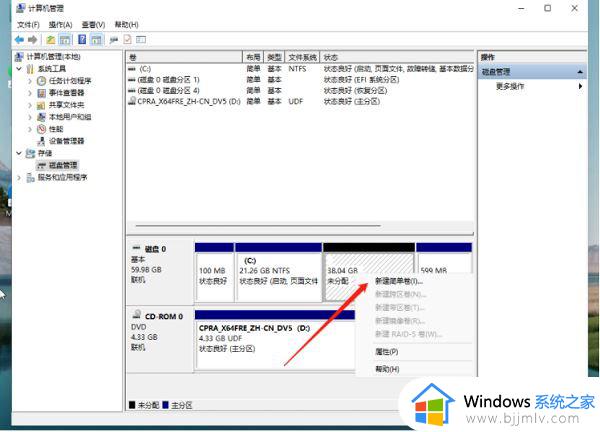
6. 根据新建简单卷向导,点击下一步继续。
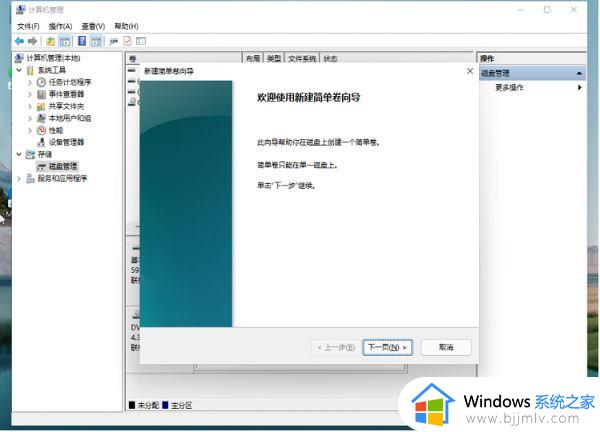
7. 磁盘格式要选择为NTFS。
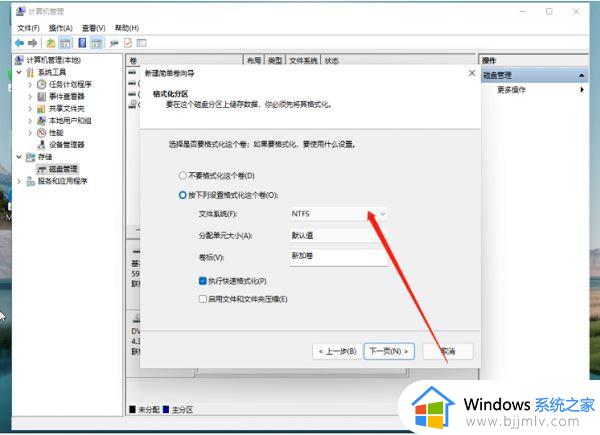
8. 等待分区完成,再进入到此电脑磁盘管理器,就可以看到刚才新建的磁盘分区了。
上述就是小编给大家带来的win11笔记本电脑怎样分区才合理相关内容了,还有不清楚的用户就可以参考一下小编的步骤进行操作,希望本文能够对大家有所帮助。
win11笔记本分盘怎么分区 win11笔记本电脑怎样分区才合理相关教程
- 笔记本怎么分区硬盘win11 win11笔记本电脑怎么磁盘分区
- win11笔记本电脑怎么分盘 笔记本电脑win11系统硬盘分区教程
- win11笔记本硬盘分区怎么分 win11笔记本电脑如何分区硬盘分区
- 笔记本电脑分区教程win11 win11系统笔记本怎么分区
- 笔记本电脑win11如何分盘 win11笔记本电脑怎么分盘合理
- 笔记本如何分区win11 win11笔记本分区怎么操作
- 笔记本电脑分盘怎么操作win11 笔记本分盘怎么分win11
- win11系统有必要分盘吗 新笔记本win11电脑硬盘怎么分区
- win11怎样分区硬盘合适 win11电脑硬盘合理分区教程
- win11电脑如何分盘分区 新电脑win11怎么分区合理
- windows11文件夹打不开一直转圈是什么原因 win11无法打开文件夹转圈圈如何解决
- win10怎么把此电脑图标添加到桌面?win10系统怎样把此电脑添加到桌面
- win10怎么把浏览器设置为默认 win10改变浏览器默认设置方法
- win11合并硬盘分区教程 win11怎么合并硬盘分区
- 笔记本电脑win11耗电快怎么办 新win11笔记本电脑耗电快解决方法
- win11黑屏无法唤醒屏幕怎么办 win11自动黑屏后无法唤醒修复方法
win11系统教程推荐
- 1 win11合并硬盘分区教程 win11怎么合并硬盘分区
- 2 win11护眼色设置参数怎么操作 win11电脑屏幕护眼最佳参数设置方法
- 3 win11电脑前面的耳机插孔没反应没声音解决方案
- 4 windows11文件夹删不掉怎么办?windows11为什么删除不了文件
- 5 windows11桌面卡死了怎么办 windows11开机桌面卡死修复方法
- 6 win11合上笔记本盖子不休眠设置方法 win11笔记本合上盖子不休眠怎么设置
- 7 win11设置默认输入法的方法 win11怎么设置默认输入法
- 8 win11关闭开机自启软件怎么设置 win11如何关闭开机自动启动的软件
- 9 win11更新的安装包在哪里打开 win11更新的文件在哪个文件夹
- 10 win11固定ip地址设置方法 win11固定ip地址怎么填写
win11系统推荐
- 1 番茄花园ghost win11 64位正式免激活版下载v2024.05
- 2 技术员联盟ghost win11 64位中文正式版下载v2024.05
- 3 系统之家ghost win11 64位最新家庭版下载v2024.04
- 4 ghost windows11 64位专业版原版下载v2024.04
- 5 惠普笔记本电脑ghost win11 64位专业永久激活版下载v2024.04
- 6 技术员联盟ghost win11 64位官方纯净版下载v2024.03
- 7 萝卜家园ghost win11 64位官方正式版下载v2024.03
- 8 ghost windows11 64位最新正式版下载v2024.02
- 9 萝卜家园ghost win11 64位优化原装版下载v2024.02
- 10 萝卜家园ghost win11 64位官方原版镜像下载v2024.01