Win11无法上网怎么回事 windows11上不了网如何解决
更新时间:2022-12-03 10:31:51作者:qiaoyun
相信很多用户已经升级到win11系统了吧,但是因为是新系统,所以有时候也会遇到一些问题,比如近日有windows11系统用户就遇到了上不了网的情况,不知道该怎么办,为此,本文给大家讲述一下Win11无法上网的详细解决方法吧。
方法如下:
1、首先我们点击右下角的网络按钮,然后选择其中的“打开网络和internet设置”。
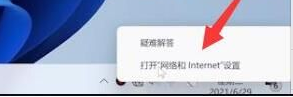
2、打开网络设置后,在其中选择“更改适配器选项”。
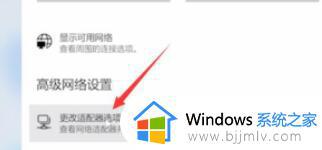
3、接着找到我们的以太网,右键选中它,点击“属性”。
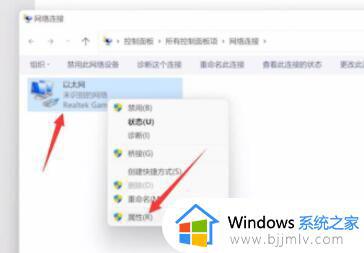
4、在其中选择“internet协议版本4”,然后点击右下角“属性”。
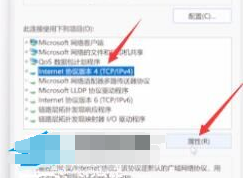
5、进入属性设置后,勾选“自动获得IP地址”和“自动获得DNS服务地址”即可。
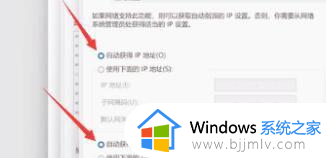
上述给大家讲解的就是Win11无法上网详细解决方法,如果你有遇到一样情况的话,可以学习上面的方法来进行解决吧。
Win11无法上网怎么回事 windows11上不了网如何解决相关教程
- windows11上不了网怎么回事 win11不能上网如何解决
- windows11连上wifi却上不了网怎么回事 win11连接wifi无法上网如何解决
- windows11无法上网怎么办 win11不能上网如何解决
- win11拨号上网连不上怎么办 win11拨号上网无法连接解决方法
- win11安装后无法联网怎么办 安装win11系统后上不了网如何解决
- windows11无法联网激活怎么办 如何解决windows11不能激活不能上网
- windows11网线插了连不上网怎么办 windows11插上网线但连不上网解决方法
- windows11插上网线无法上网怎么办 windows11有网线无法上网修复方法
- windows11浏览器无法上网怎么办_windows11浏览器连不上网解决方法
- win11浏览器无法联网怎么办 windows11浏览器无法上网如何解决
- win11安装汉化包出现错误码0x800f0950处理方法
- win11更新显示安装错误怎么办?win11更新下载错误如何解决
- win11更新驱动之后黑屏怎么办 win11更新驱动就黑屏处理方法
- win11更改桌面文件存储位置设置方法 win11怎样更改桌面文件的存储路径
- windows11玩游戏卡顿的解决办法 windows11打游戏特别卡如何处理
- windows11玩英雄联盟卡顿怎么办?win11玩lol卡顿如何解决
win11系统教程推荐
- 1 win11更新驱动之后黑屏怎么办 win11更新驱动就黑屏处理方法
- 2 win11更改输入法切换快捷键方法 win11怎么更改输入法切换快捷键
- 3 windows11指纹此选项当前不可用怎么回事 windows11指纹登录提示此选项当前不可用如何处理
- 4 windows11玩红警卡住怎么办 红警win11玩一会卡死的解决方法
- 5 win11关闭最近打开文件记录方法 win11怎么关闭文件夹最近浏览记录
- 6 win11运行窗口怎么打开?win11运行在哪里打开
- 7 windows11退出账号的方法?windows11怎么退出账号
- 8 win11本地组策略编辑器在哪里 win11怎么调出本地组策略编辑器
- 9 win11不支持amd处理器怎么办 win11不兼容amd处理器如何解决
- 10 windows11图片不能预览怎么回事?win11系统图片无法预览如何解决
win11系统推荐
- 1 技术员联盟ghost win11 64位中文正式版下载v2024.05
- 2 系统之家ghost win11 64位最新家庭版下载v2024.04
- 3 ghost windows11 64位专业版原版下载v2024.04
- 4 惠普笔记本电脑ghost win11 64位专业永久激活版下载v2024.04
- 5 技术员联盟ghost win11 64位官方纯净版下载v2024.03
- 6 萝卜家园ghost win11 64位官方正式版下载v2024.03
- 7 ghost windows11 64位最新正式版下载v2024.02
- 8 萝卜家园ghost win11 64位优化原装版下载v2024.02
- 9 萝卜家园ghost win11 64位官方原版镜像下载v2024.01
- 10 技术员联盟ghost win11 64位正式专业版下载v2024.01