windows11网线插了连不上网怎么办 windows11插上网线但连不上网解决方法
更新时间:2023-04-20 13:34:47作者:runxin
当前有些用户已经在使用windows11系统玩游戏,因此为了保证电脑网络运行的稳定,一些用户就会选择插入网线连接网络,然而最近一些用户也遇到了windows11电脑插上网线之后连不上网的情况,对此windows11网线插了连不上网怎么办呢?这里小编就来教大家windows11插上网线但连不上网解决方法。
具体方法:
1、首先我们点击win11桌面之中的开始菜单,然后在其中选择开启设置选项;
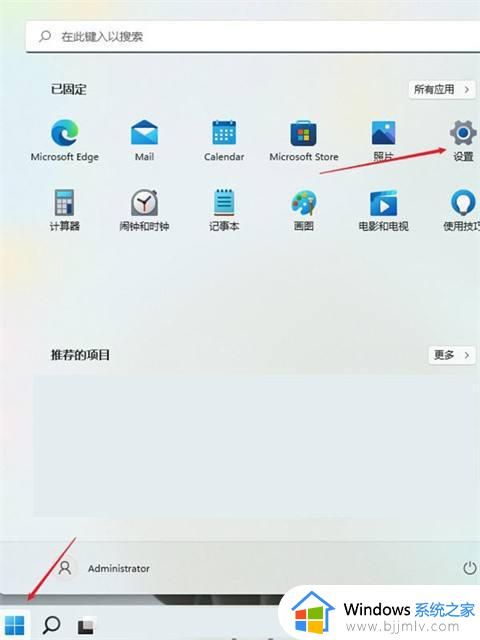
2、在设置界面之中开启网络和Internet选项;
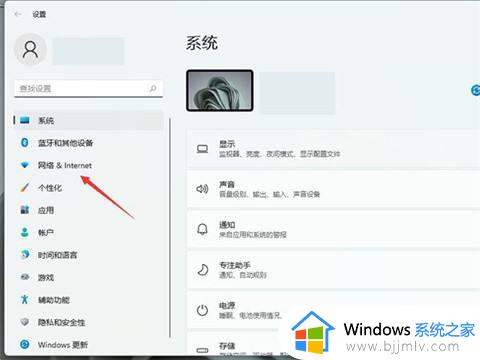
3、然后我们在进入网络和Internet以后,选择右侧的高级网络设置;
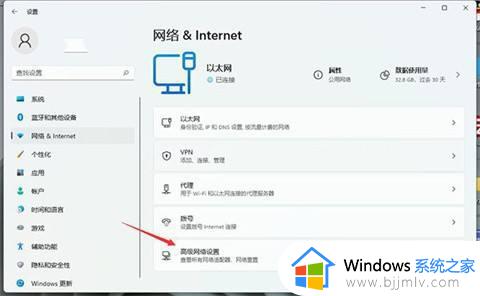
4、接着在右侧单击开启更多网络适配器选项;
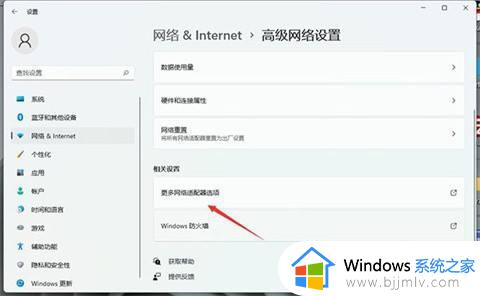
5、然后我们右键单击正在使用的网络,再开启其属性选项;
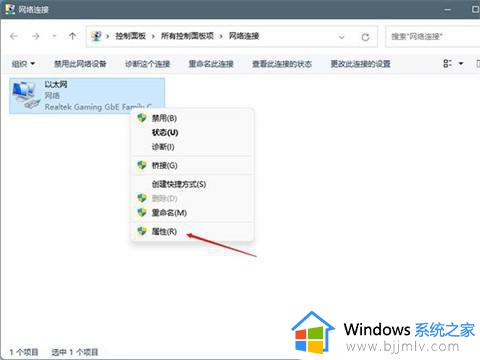
6、在属性中找到Internet协议版本4然后双击打开;
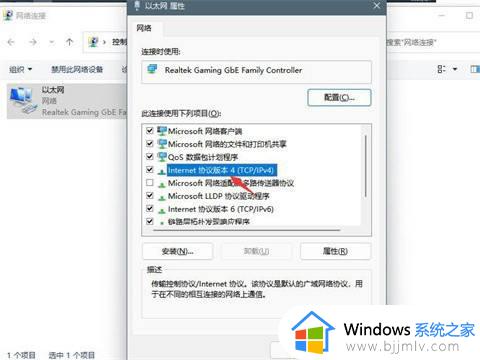
7、最后在该界面设置自动获取IP地址,再单击确定就可以啦。
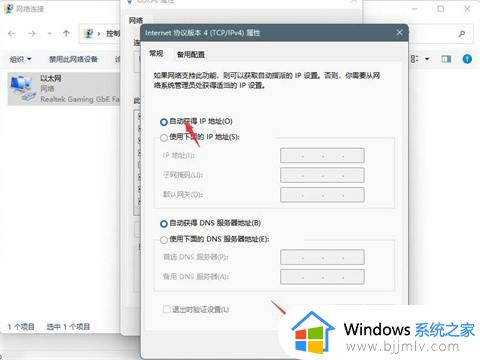
以上就是小编给大家讲解的windows11插上网线但连不上网解决方法了,有出现这种现象的小伙伴不妨根据小编的方法来解决吧,希望能够对大家有所帮助。
windows11网线插了连不上网怎么办 windows11插上网线但连不上网解决方法相关教程
- windows11插上网线无法上网怎么办 windows11有网线无法上网修复方法
- win11插网线连不上网怎么办 win11电脑连网线不能上网解决方法
- win11电脑网线插好了但是连不上网络处理方法
- windows11插网线后如何连接宽带 windows11插网线后怎么连接网络
- win11插上网线没反应怎么办 win11插上网线后没反应处理方法
- win11笔记本插上网线怎么连接网络 笔记本win11插上网线联网设置方法
- win11连接不上无线网络怎么办 win11电脑无线网连不上如何处理
- windows11连不上网络怎么办 win11连接不上网络的解决教程
- win11电脑连接网线后怎么设置才能上网 win11电脑网线插好了如何设置上网
- win11插网线怎么连接网络?win11插网线连接网络操作步骤
- win11安装汉化包出现错误码0x800f0950处理方法
- win11更新显示安装错误怎么办?win11更新下载错误如何解决
- win11更新驱动之后黑屏怎么办 win11更新驱动就黑屏处理方法
- win11更改桌面文件存储位置设置方法 win11怎样更改桌面文件的存储路径
- windows11玩游戏卡顿的解决办法 windows11打游戏特别卡如何处理
- windows11玩英雄联盟卡顿怎么办?win11玩lol卡顿如何解决
win11系统教程推荐
- 1 win11更新驱动之后黑屏怎么办 win11更新驱动就黑屏处理方法
- 2 win11更改输入法切换快捷键方法 win11怎么更改输入法切换快捷键
- 3 windows11指纹此选项当前不可用怎么回事 windows11指纹登录提示此选项当前不可用如何处理
- 4 windows11玩红警卡住怎么办 红警win11玩一会卡死的解决方法
- 5 win11关闭最近打开文件记录方法 win11怎么关闭文件夹最近浏览记录
- 6 win11运行窗口怎么打开?win11运行在哪里打开
- 7 windows11退出账号的方法?windows11怎么退出账号
- 8 win11本地组策略编辑器在哪里 win11怎么调出本地组策略编辑器
- 9 win11不支持amd处理器怎么办 win11不兼容amd处理器如何解决
- 10 windows11图片不能预览怎么回事?win11系统图片无法预览如何解决
win11系统推荐
- 1 技术员联盟ghost win11 64位中文正式版下载v2024.05
- 2 系统之家ghost win11 64位最新家庭版下载v2024.04
- 3 ghost windows11 64位专业版原版下载v2024.04
- 4 惠普笔记本电脑ghost win11 64位专业永久激活版下载v2024.04
- 5 技术员联盟ghost win11 64位官方纯净版下载v2024.03
- 6 萝卜家园ghost win11 64位官方正式版下载v2024.03
- 7 ghost windows11 64位最新正式版下载v2024.02
- 8 萝卜家园ghost win11 64位优化原装版下载v2024.02
- 9 萝卜家园ghost win11 64位官方原版镜像下载v2024.01
- 10 技术员联盟ghost win11 64位正式专业版下载v2024.01