win11笔记本插上网线怎么连接网络 笔记本win11插上网线联网设置方法
更新时间:2023-11-27 10:12:16作者:runxin
由于用户在使用win11笔记本电脑的时候,经常需要更换办公地点,因此总是会选择区域内的无线网络来上网,不过有些用户为了保证win11电脑网络运行的稳定,因此也会选择插入网线设置宽带网络连接,那么win11笔记本插上网线怎么连接网络呢?这里小编就给大家介绍笔记本win11插上网线联网设置方法。
具体方法如下:
1、进入win11系统的控制面板,点击查看网络状态和任务的选项。
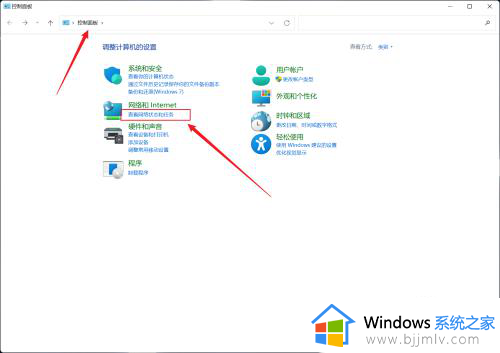
2、点击设置新的连接或网络的选项。
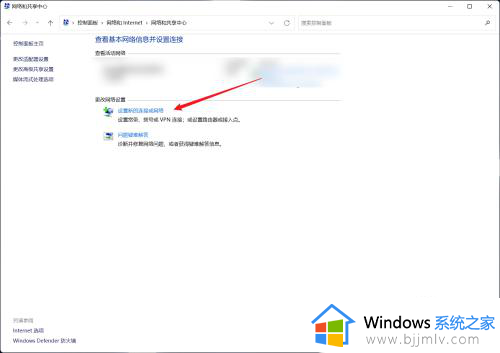
3、在列表中,双击连接到internet的选项。
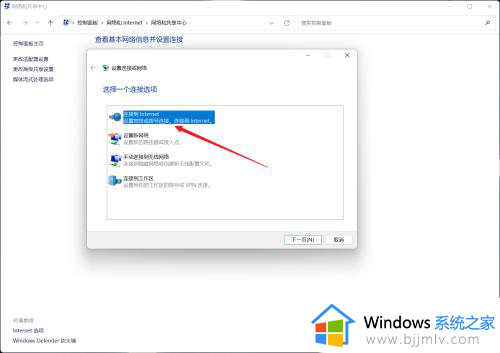
4、在表中,点击设置新连接的选项。
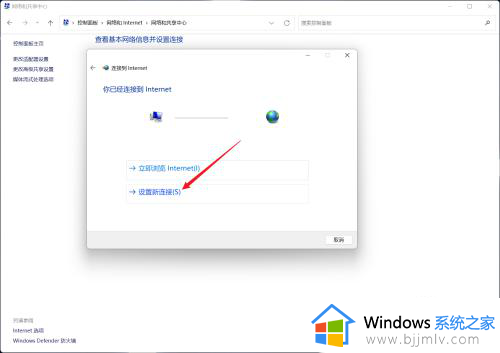
5、点击宽带(PPPoE)的选项。
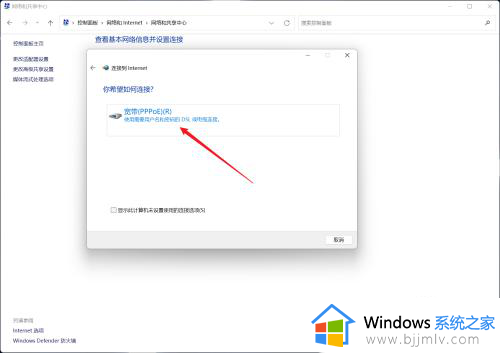
6、在表单中输入服务供应商提供的用户名、密码等信息,点击连接的选项即可。
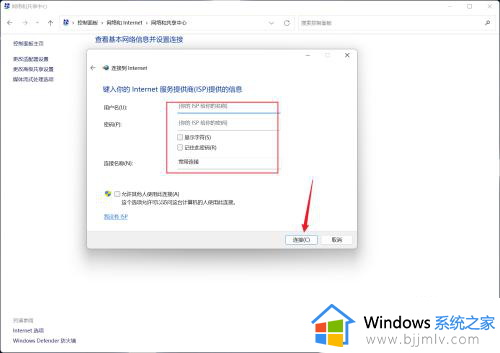
上述就是小编给大家带来的笔记本win11插上网线联网设置方法了,还有不清楚的用户就可以参考一下小编的步骤进行操作,希望本文能够对大家有所帮助。
win11笔记本插上网线怎么连接网络 笔记本win11插上网线联网设置方法相关教程
- win11插网线怎么连接网络?win11插网线连接网络操作步骤
- win11插网线怎么连接以太网 win11插网线后如何连接以太网
- win11插上网线没反应怎么办 win11插上网线后没反应处理方法
- win11电脑连接网线后怎么设置才能上网 win11电脑网线插好了如何设置上网
- win11插网线后如何设置宽带网络 win11接上网线后怎么设置宽带连接
- windows11插网线后如何连接宽带 windows11插网线后怎么连接网络
- 笔记本win11怎么跳过联网激活 win11笔记本跳过联网激活步骤
- windows11网线插了连不上网怎么办 windows11插上网线但连不上网解决方法
- windows11插上网线无法上网怎么办 windows11有网线无法上网修复方法
- win11连接不上无线网络怎么办 win11电脑无线网连不上如何处理
- win11的本地策略在哪里?win11本地组策略编辑器怎么打开
- win11登录有两个同名账号怎么办 win11开机有两个账户登录解决方法
- win11登录黑屏只有鼠标怎么办 win11登录黑屏只显示鼠标修复方法
- win11哪个版本最流畅稳定 win11系统什么版本最好
- win11怎么调出ie浏览器 如何打开win11系统ie浏览器
- win11本地组策略编辑器打开步骤 本地组策略编辑器win11怎么打开
win11系统教程推荐
- 1 win11电脑启动修复无法开机怎么办 win11开机修复启动不了处理方法
- 2 win11更新驱动之后黑屏怎么办 win11更新驱动就黑屏处理方法
- 3 win11更改输入法切换快捷键方法 win11怎么更改输入法切换快捷键
- 4 windows11指纹此选项当前不可用怎么回事 windows11指纹登录提示此选项当前不可用如何处理
- 5 windows11玩红警卡住怎么办 红警win11玩一会卡死的解决方法
- 6 win11关闭最近打开文件记录方法 win11怎么关闭文件夹最近浏览记录
- 7 win11运行窗口怎么打开?win11运行在哪里打开
- 8 windows11退出账号的方法?windows11怎么退出账号
- 9 win11本地组策略编辑器在哪里 win11怎么调出本地组策略编辑器
- 10 win11不支持amd处理器怎么办 win11不兼容amd处理器如何解决
win11系统推荐
- 1 技术员联盟ghost win11 64位中文正式版下载v2024.05
- 2 系统之家ghost win11 64位最新家庭版下载v2024.04
- 3 ghost windows11 64位专业版原版下载v2024.04
- 4 惠普笔记本电脑ghost win11 64位专业永久激活版下载v2024.04
- 5 技术员联盟ghost win11 64位官方纯净版下载v2024.03
- 6 萝卜家园ghost win11 64位官方正式版下载v2024.03
- 7 ghost windows11 64位最新正式版下载v2024.02
- 8 萝卜家园ghost win11 64位优化原装版下载v2024.02
- 9 萝卜家园ghost win11 64位官方原版镜像下载v2024.01
- 10 技术员联盟ghost win11 64位正式专业版下载v2024.01