笔记本电脑分盘怎么操作win11 笔记本分盘怎么分win11
更新时间:2023-07-19 14:03:58作者:skai
因为微软发布了win11操作系统,所以现在越来越多的小伙伴都开始安装win11操作系统了,而且很多新电脑安装的也是win11操作系统,我们在安装完成后都需要对win11操作系统进行分配处理,以便于我们更好的管理文件,那么笔记本电脑分盘怎么操作win11呢?接下来小编就带着大家一起来看看笔记本分盘怎么分win11,希望对你有帮助。
具体内容:
1、在此电脑里右键,在出现的菜单栏中,点击【管理】。
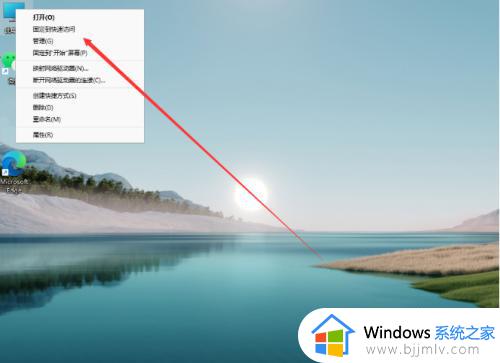
2、进入到该页面后,我们点击左侧的【磁盘管理】功能。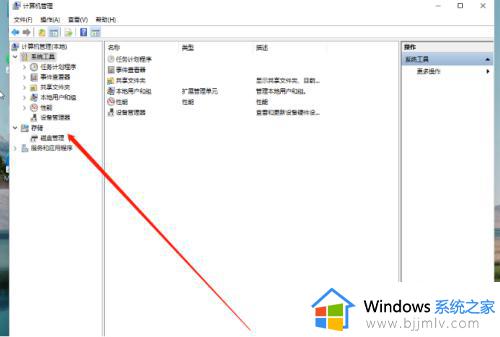
3、此时我们需要需要进行分区的硬盘,右键点击它。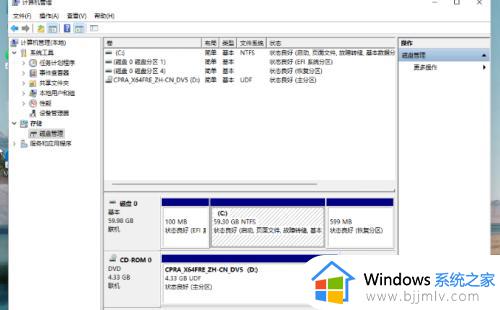
4、那么在进入的选中,就会出现一个【压缩卷】选项,我们点击进入其中。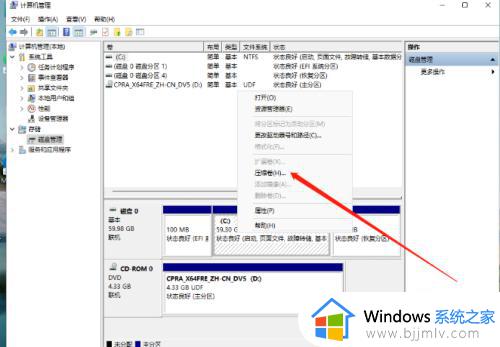
5、在打开的页面中,我们输入想要进行分区的容量,输入完成后的,点击页面下方【压缩】即可。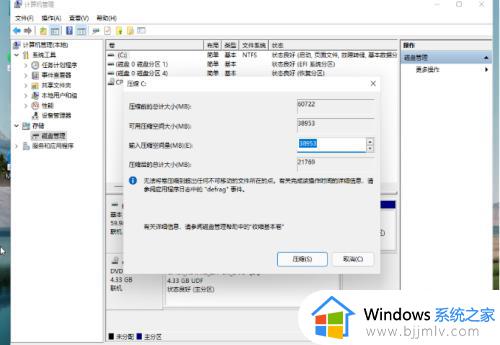
以上全部内容就是小编带给大家的笔记本分盘怎么分win11方法详细分享啦,小伙伴们如果你安装完win11后还没有进行分盘的话可以参照小编的内容进行操作分盘,希望小编的内容对你有所帮助。
笔记本电脑分盘怎么操作win11 笔记本分盘怎么分win11相关教程
- win11笔记本电脑怎么分盘 笔记本电脑win11系统硬盘分区教程
- 笔记本电脑win11如何分盘 win11笔记本电脑怎么分盘合理
- 笔记本怎么分区硬盘win11 win11笔记本电脑怎么磁盘分区
- win11笔记本分盘怎么分区 win11笔记本电脑怎样分区才合理
- win11笔记本硬盘分区怎么分 win11笔记本电脑如何分区硬盘分区
- 笔记本如何分区win11 win11笔记本分区怎么操作
- 笔记本电脑分区教程win11 win11系统笔记本怎么分区
- win11系统有必要分盘吗 新笔记本win11电脑硬盘怎么分区
- win11怎么锁定键盘 win11笔记本电脑锁定键盘如何操作
- 笔记本怎么录屏win11 win11笔记本电脑录屏怎么操作
- windows11网卡驱动怎么安装?win11安装网卡驱动的步骤
- windows11网络连接不上怎么回事 win11无法连接网络如何解决
- windows11玩游戏闪退到桌面怎么办 win11游戏频繁弹出桌面的解决方法
- 笔记本电脑win11怎么关闭触摸板 win11笔记本电脑如何把触摸板关闭
- win11如何隐藏快捷方式小箭头 win11怎么隐藏桌面的小箭头标志
- win11调制解调器报告了一个错误怎么办 win11调制解调器错误解决办法
win11系统教程推荐
- 1 windows11网络连接不上怎么回事 win11无法连接网络如何解决
- 2 windows11微信多开步骤 win11系统微信怎么多开
- 3 windows11微软账户切换到本地账户的步骤 win11微软账户怎么切换本地账户
- 4 windows11微软账号登录不了怎么办 win11microsoft账户登录不上如何解决
- 5 win11分配磁盘空间设置方法 win11如何给磁盘合理分配空间
- 6 win11改成本地账户登录步骤 win11电脑怎样改用本地账户登录
- 7 windows11网络设置在哪?win11怎么打开网络设置
- 8 windows11网络共享中心在哪打开 win11网络共享中心怎么打开
- 9 win11电脑睡眠后无法唤醒屏幕怎么办 win11进入睡眠状态不能唤醒处理方法
- 10 win11微软应用商店无法连接网络怎么办 win11微软应用商店无法联网修复方法
win11系统推荐
- 1 技术员联盟ghost win11 64位中文正式版下载v2024.05
- 2 系统之家ghost win11 64位最新家庭版下载v2024.04
- 3 ghost windows11 64位专业版原版下载v2024.04
- 4 惠普笔记本电脑ghost win11 64位专业永久激活版下载v2024.04
- 5 技术员联盟ghost win11 64位官方纯净版下载v2024.03
- 6 萝卜家园ghost win11 64位官方正式版下载v2024.03
- 7 ghost windows11 64位最新正式版下载v2024.02
- 8 萝卜家园ghost win11 64位优化原装版下载v2024.02
- 9 萝卜家园ghost win11 64位官方原版镜像下载v2024.01
- 10 技术员联盟ghost win11 64位正式专业版下载v2024.01