win11电脑锁屏时间设置在哪 win11设置屏幕锁屏时间方法
更新时间:2024-03-13 13:36:40作者:runxin
很多用户在日常运行win11系统的过程中,也难免会遇到电脑一段时间无人操作时自动进入锁屏模式的情况,虽然win11系统锁屏模式能够更好保护电脑中文件安全,但是也时常会影响到用户操作体验,对此win11电脑锁屏时间设置在哪呢?下面小编就给大家带来win11设置屏幕锁屏时间方法。
具体方法如下:
方法一:
1、打开设置界面娃霜,点击左侧的系统设置。
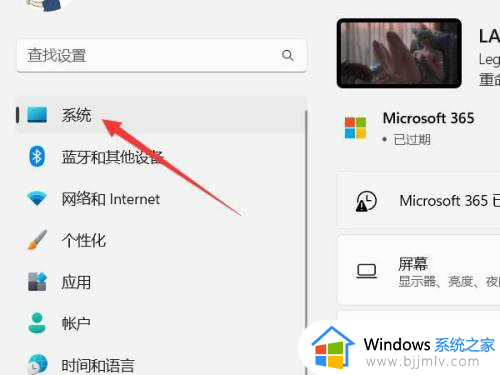
2、找到电源和电池选项,点击打开。
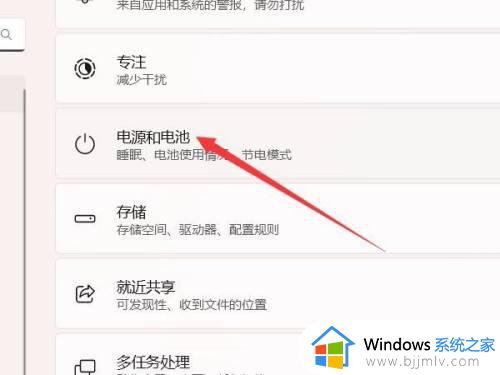
3、找到屏幕和休眠选项,点击打开。
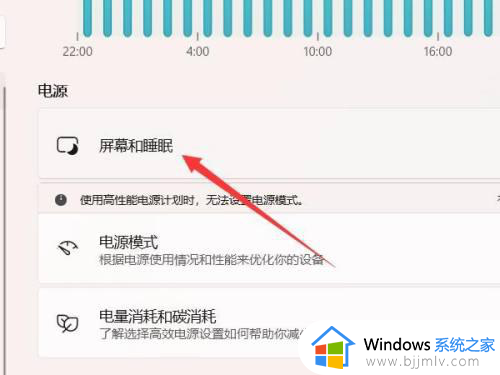
4、找到锁屏时间选项,设置后面的时间即可。
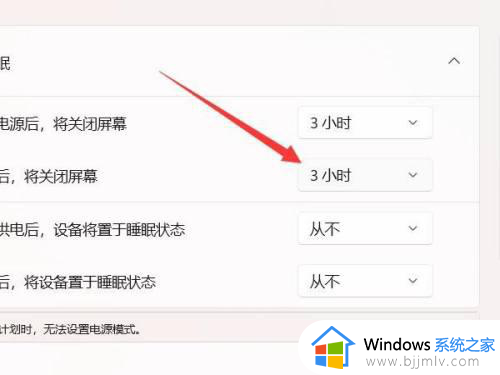
方法二:
1、右键开始,选择电源选项。
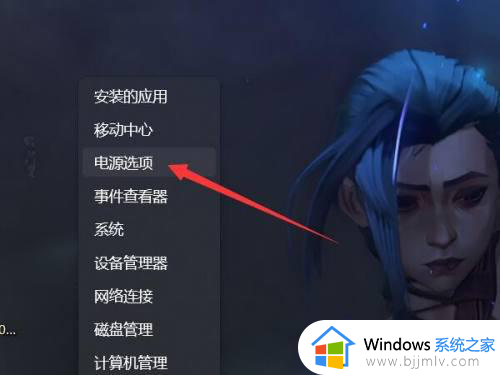
2、在电源选项中找到屏幕和休眠并打开。
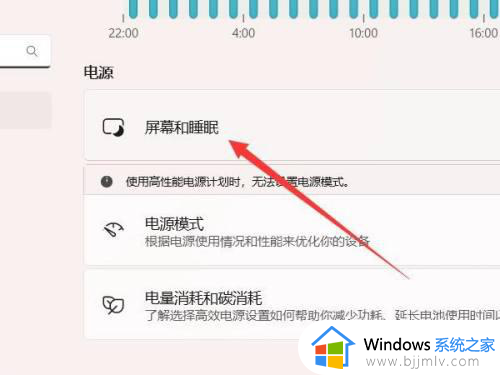
3、找到关闭屏幕,设置右侧的时间即可。
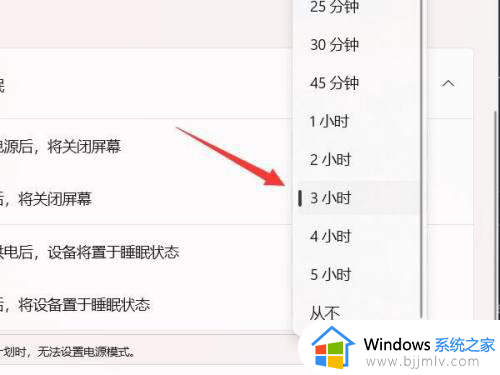
上述就是小编告诉大家的有关win11设置屏幕锁屏时间方法了,还有不清楚的用户就可以参考一下小编的步骤进行操作,希望本文能够对大家有所帮助。
win11电脑锁屏时间设置在哪 win11设置屏幕锁屏时间方法相关教程
- win11怎么设置屏保锁屏时间 win11设置屏保锁屏时间方法
- win11电脑屏幕时间怎么设置 win11如何设置自动锁屏时间
- win11更改锁屏时间设置方法 win11如何设置锁屏时间长短
- windows11怎么设置锁屏时间 win11锁屏时间哪里设置
- window11怎么设置锁屏时间 win11锁屏时间的设置教程
- windows11设置屏保时间的方法 win11怎么设置自动锁屏时间
- windows11锁屏时间设置调整方法 windows11怎么设置自动锁屏时间
- win11锁屏时间怎么关闭 win11锁屏时间关闭如何设置
- win11锁屏时间怎么设置 win11如何更改锁屏时间
- windows11自动锁屏时间设置步骤 windows11怎么设置自动锁屏时间
- win11共享打印机提示0x00000709怎么办 win11共享打印机0x00000709如何解决?
- win11固定ip地址设置方法 win11固定ip地址怎么填写
- win11固态硬盘最佳分区步骤 win11固态硬盘怎么分区合适
- win11关闭笔记本盖子外接显示器还能用设置方法
- win11关机特别慢怎么办?win11关机时间长如何处理
- win11更新后闪屏任务栏空白怎么办 更新win11后闪屏任务栏空白修复方法
win11系统教程推荐
- 1 win11固定ip地址设置方法 win11固定ip地址怎么填写
- 2 win11删除休眠文件的步骤 win11怎么删除休眠文件
- 3 win11如何设置快速访问模式 win11怎么设置电脑的快速访问
- 4 win11该设备正在使用中请关闭可能使用的所有程序如何解决
- 5 windows11网络连接不上怎么回事 win11无法连接网络如何解决
- 6 windows11微信多开步骤 win11系统微信怎么多开
- 7 windows11微软账户切换到本地账户的步骤 win11微软账户怎么切换本地账户
- 8 windows11微软账号登录不了怎么办 win11microsoft账户登录不上如何解决
- 9 win11分配磁盘空间设置方法 win11如何给磁盘合理分配空间
- 10 win11改成本地账户登录步骤 win11电脑怎样改用本地账户登录
win11系统推荐
- 1 技术员联盟ghost win11 64位中文正式版下载v2024.05
- 2 系统之家ghost win11 64位最新家庭版下载v2024.04
- 3 ghost windows11 64位专业版原版下载v2024.04
- 4 惠普笔记本电脑ghost win11 64位专业永久激活版下载v2024.04
- 5 技术员联盟ghost win11 64位官方纯净版下载v2024.03
- 6 萝卜家园ghost win11 64位官方正式版下载v2024.03
- 7 ghost windows11 64位最新正式版下载v2024.02
- 8 萝卜家园ghost win11 64位优化原装版下载v2024.02
- 9 萝卜家园ghost win11 64位官方原版镜像下载v2024.01
- 10 技术员联盟ghost win11 64位正式专业版下载v2024.01