win11怎么设置屏保锁屏时间 win11设置屏保锁屏时间方法
更新时间:2023-11-20 15:32:29作者:skai
我们经常使用win11操作系统的小伙伴应该都知道,我们的win11操作系统都是一默认锁屏时间的,但是有些小伙伴却感觉太短了,于是就想要自己设置一下,那么win11怎么设置屏保锁屏时间呢?接下来小编就带着大家一起来看看win11设置屏保锁屏时间方法,快来学习一下吧
具体方法:
方法一:
1、打开系统设置
打开设置界面,点击左侧的系统设置。
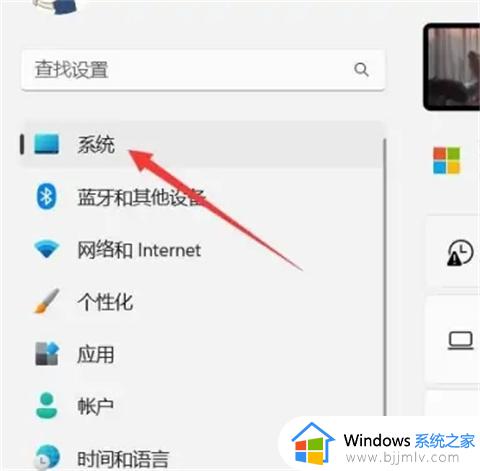
2、选择电源和电池
找到电源和电池选项,点击打开。
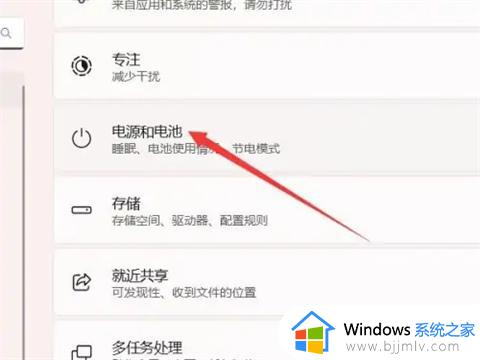
3、打开屏幕和休眠
找到屏幕和休眠选项,点击打开。
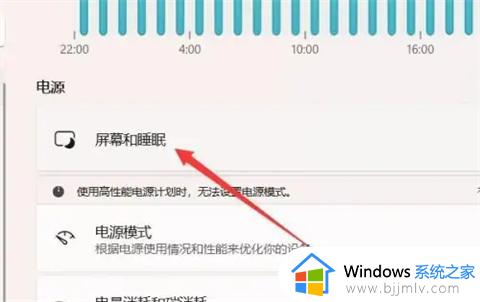
4、设置锁屏时间
找到锁屏时间选项,设置后面的时间即可。
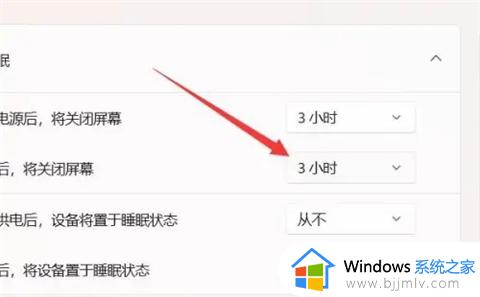
方法二:
1、打开电源选项
右键开始,选择电源选项。
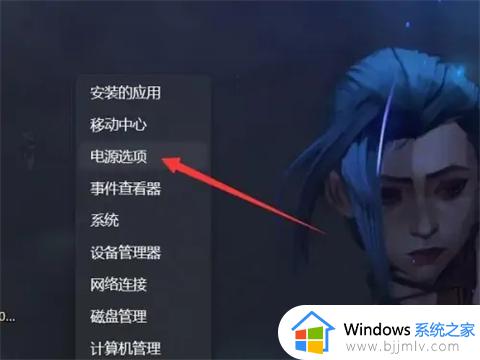
2、选择屏幕和休眠
在电源选项中找到屏幕和休眠并打开。
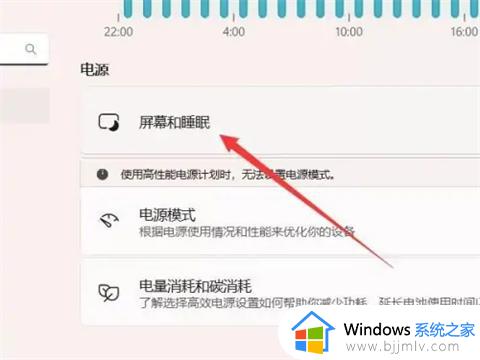
3、设置时间
找到关闭屏幕,设置右侧的时间即可。
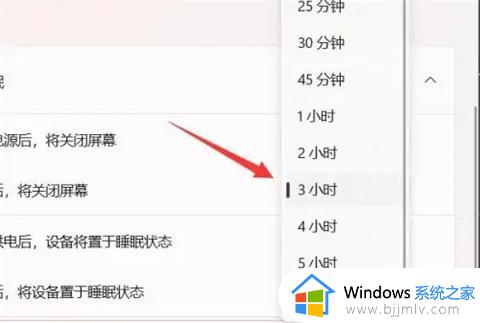
以上全部内容就是小编带给大家的_win11设置屏保锁屏时间方法详细内容分享啦,还不清楚怎么操作的小伙伴就快点跟着小编一起来看看吧,希望能够帮助到你。
win11怎么设置屏保锁屏时间 win11设置屏保锁屏时间方法相关教程
- windows11设置屏保时间的方法 win11怎么设置自动锁屏时间
- win11电脑锁屏时间设置在哪 win11设置屏幕锁屏时间方法
- win11电脑屏保时间怎么设置 win11如何设置屏保时间自由
- win11电脑的屏保时间怎么设置 win11如何设置屏保时间
- window11怎么设置锁屏时间 win11锁屏时间的设置教程
- windows11怎么设置锁屏时间 win11锁屏时间哪里设置
- windows11锁屏时间设置调整方法 windows11怎么设置自动锁屏时间
- win11息屏时间怎么设置 windows11屏保时间设置方法
- win11锁屏时间怎么关闭 win11锁屏时间关闭如何设置
- win11锁屏时间怎么设置 win11如何更改锁屏时间
- windows11网卡驱动在哪里 win11如何查看网卡驱动
- windows11玩原神闪退怎么办 win11电脑原神玩着玩着就退如何解决
- windows11网卡驱动异常怎么修复 win11网卡驱动异常的解决方法
- win11的本地策略在哪里?win11本地组策略编辑器怎么打开
- win11登录有两个同名账号怎么办 win11开机有两个账户登录解决方法
- win11登录黑屏只有鼠标怎么办 win11登录黑屏只显示鼠标修复方法
win11系统教程推荐
- 1 windows11网卡驱动异常怎么修复 win11网卡驱动异常的解决方法
- 2 win11电脑启动修复无法开机怎么办 win11开机修复启动不了处理方法
- 3 win11更新驱动之后黑屏怎么办 win11更新驱动就黑屏处理方法
- 4 win11更改输入法切换快捷键方法 win11怎么更改输入法切换快捷键
- 5 windows11指纹此选项当前不可用怎么回事 windows11指纹登录提示此选项当前不可用如何处理
- 6 windows11玩红警卡住怎么办 红警win11玩一会卡死的解决方法
- 7 win11关闭最近打开文件记录方法 win11怎么关闭文件夹最近浏览记录
- 8 win11运行窗口怎么打开?win11运行在哪里打开
- 9 windows11退出账号的方法?windows11怎么退出账号
- 10 win11本地组策略编辑器在哪里 win11怎么调出本地组策略编辑器
win11系统推荐
- 1 技术员联盟ghost win11 64位中文正式版下载v2024.05
- 2 系统之家ghost win11 64位最新家庭版下载v2024.04
- 3 ghost windows11 64位专业版原版下载v2024.04
- 4 惠普笔记本电脑ghost win11 64位专业永久激活版下载v2024.04
- 5 技术员联盟ghost win11 64位官方纯净版下载v2024.03
- 6 萝卜家园ghost win11 64位官方正式版下载v2024.03
- 7 ghost windows11 64位最新正式版下载v2024.02
- 8 萝卜家园ghost win11 64位优化原装版下载v2024.02
- 9 萝卜家园ghost win11 64位官方原版镜像下载v2024.01
- 10 技术员联盟ghost win11 64位正式专业版下载v2024.01