win11家庭版怎么加密文件夹 win11家庭版给文件加密的方法
更新时间:2023-04-22 09:22:00作者:qiaoyun
在电脑中,相信很多人都会存放很多的文件夹,有些文件夹是比较重要又涉及隐私的,很多用户就想要对其进行加密,然而有不少使用win11家庭版系统用户不知道怎么加密文件夹,带着这个问题,本文这就教大家win11家庭版给文件加密的方法,有需要的可以一起来看看。
方法如下:
1、首先进入磁盘,找到想要加密的文件夹。
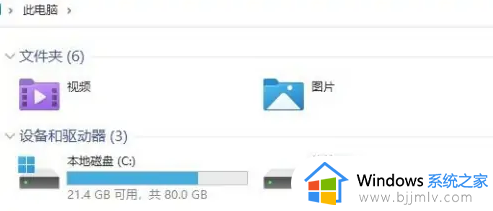
2、找到后,右键该文件夹,选择“属性”。
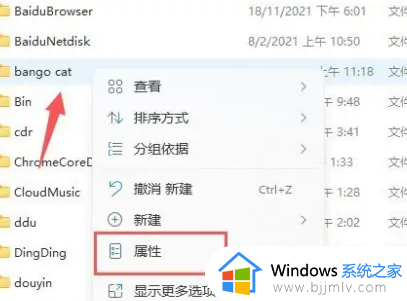
3、接着点击属性中的“高级”设置。
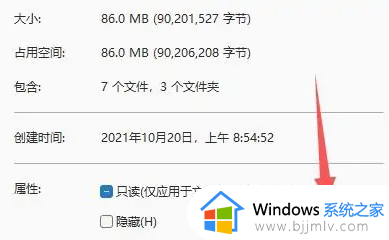
4、再勾选“加密内容以便保护数据”,并点击“确定”。
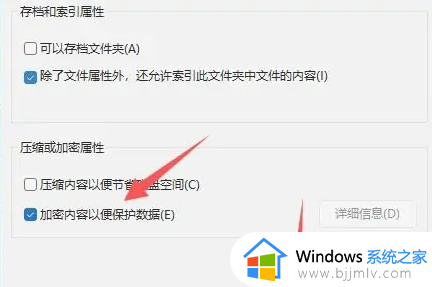
5、回到文件夹属性后,点击“确定”,会弹出提示框,再点击“确定”就可以加密文件夹了。
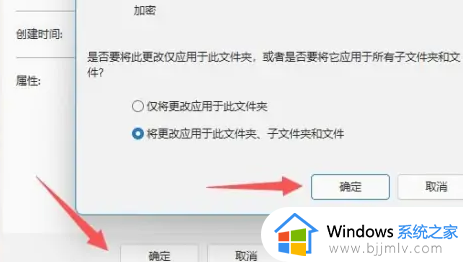
上述给大家介绍的就是win11家庭版加密文件夹的详细方法,如果你也想加密的话,就可以参考上述方法来进行操作就可以了。
win11家庭版怎么加密文件夹 win11家庭版给文件加密的方法相关教程
- win11怎么给共享文件夹加密 win11如何给共享文件夹加密码
- win11给文件夹加密在哪里设置 win11文件夹设置密码的步骤
- win11文件夹没办法加密怎么办 win11文件夹无法加密解决方法
- windows11如何加密文件夹 win11加密文件夹的方法
- windows11家庭版加入域的方法 win11家庭版如何加入域
- win11文件夹怎么设置密码 win11文件夹加密的常用方法
- win11电脑里面文件夹怎么加密 win11电脑文件夹如何加密
- win11文件夹加密选项灰色怎么办 win11给文件夹加密码显示灰色处理方法
- windows11怎么给文件夹设置密码 windows11文件夹加密设置方法
- windows11家庭版能改成英文吗 win11家庭版改成英文的方法
- windows11网卡驱动怎么安装?win11安装网卡驱动的步骤
- windows11网络连接不上怎么回事 win11无法连接网络如何解决
- windows11玩游戏闪退到桌面怎么办 win11游戏频繁弹出桌面的解决方法
- 笔记本电脑win11怎么关闭触摸板 win11笔记本电脑如何把触摸板关闭
- win11如何隐藏快捷方式小箭头 win11怎么隐藏桌面的小箭头标志
- win11调制解调器报告了一个错误怎么办 win11调制解调器错误解决办法
win11系统教程推荐
- 1 windows11网络连接不上怎么回事 win11无法连接网络如何解决
- 2 windows11微信多开步骤 win11系统微信怎么多开
- 3 windows11微软账户切换到本地账户的步骤 win11微软账户怎么切换本地账户
- 4 windows11微软账号登录不了怎么办 win11microsoft账户登录不上如何解决
- 5 win11分配磁盘空间设置方法 win11如何给磁盘合理分配空间
- 6 win11改成本地账户登录步骤 win11电脑怎样改用本地账户登录
- 7 windows11网络设置在哪?win11怎么打开网络设置
- 8 windows11网络共享中心在哪打开 win11网络共享中心怎么打开
- 9 win11电脑睡眠后无法唤醒屏幕怎么办 win11进入睡眠状态不能唤醒处理方法
- 10 win11微软应用商店无法连接网络怎么办 win11微软应用商店无法联网修复方法
win11系统推荐
- 1 技术员联盟ghost win11 64位中文正式版下载v2024.05
- 2 系统之家ghost win11 64位最新家庭版下载v2024.04
- 3 ghost windows11 64位专业版原版下载v2024.04
- 4 惠普笔记本电脑ghost win11 64位专业永久激活版下载v2024.04
- 5 技术员联盟ghost win11 64位官方纯净版下载v2024.03
- 6 萝卜家园ghost win11 64位官方正式版下载v2024.03
- 7 ghost windows11 64位最新正式版下载v2024.02
- 8 萝卜家园ghost win11 64位优化原装版下载v2024.02
- 9 萝卜家园ghost win11 64位官方原版镜像下载v2024.01
- 10 技术员联盟ghost win11 64位正式专业版下载v2024.01