电脑屏幕保护色怎么设置win10 win10系统电脑屏幕保护色设置图文
更新时间:2023-10-26 13:32:44作者:runxin
由于用户盯着win10电脑屏幕操作的时间过长,因此在对电脑屏幕进行亮度调整以便适应的同时,我们也可以通过win10系统中自带的屏幕保护色功能来更好的降低对眼睛的损伤,可是win10电脑屏幕保护色怎么设置呢?其实方法很简单,接下来小编就给大家分享win10系统电脑屏幕保护色设置图文。
具体方法如下:
方法一
1、首先在键盘上按下组合键【win】+【R】打开运行窗口输入【regedit】点击确定打开。
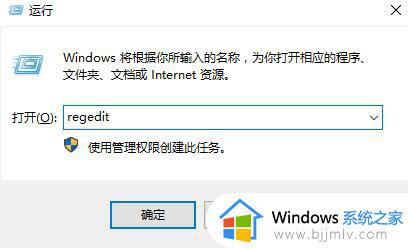
2、然后依次展开注册表文件夹:【HKEY_CURRENT_USERControl PanelColors】。
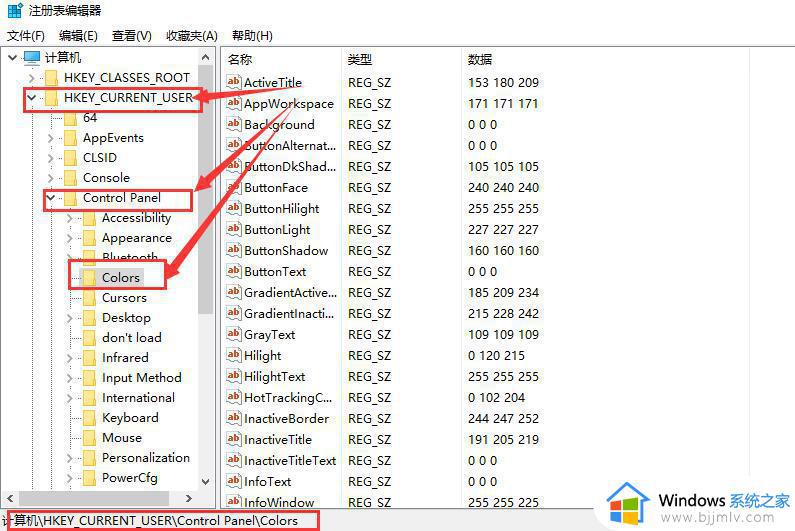
3、然后在Colors文件夹中找到【Wndow】选项,鼠标右键它,选择【修改】。
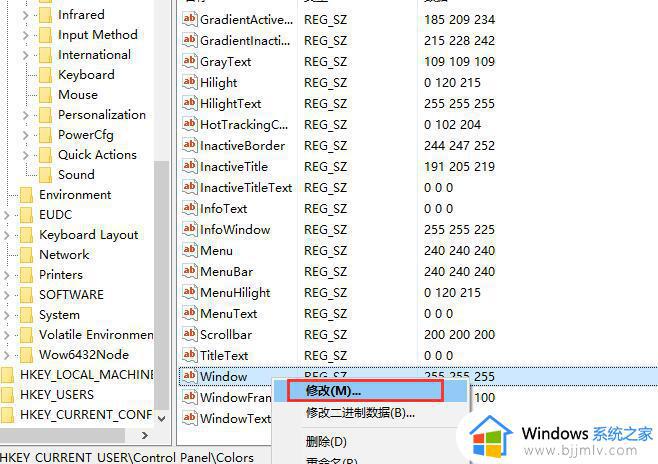
4、然后在将数值数据中的书更改为【202 234 206】,点击【确定】就行了,设置完成以后,需要重启下电脑,才能够生效哦。
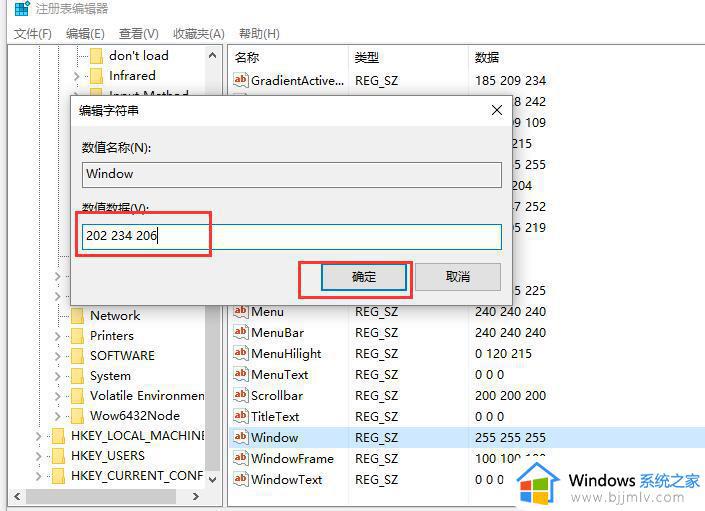
5、设置完后,我们只要重启电脑就可以看到护眼色了。
方法二
1、鼠标右键点击桌面空白处,选择个性化。
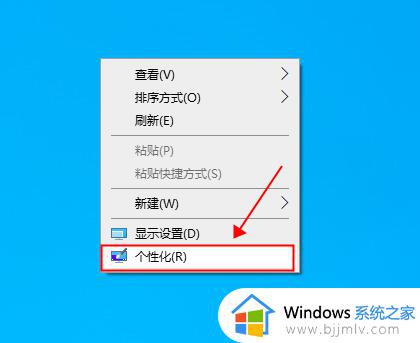
2、在设置界面选择颜色,点击进入。
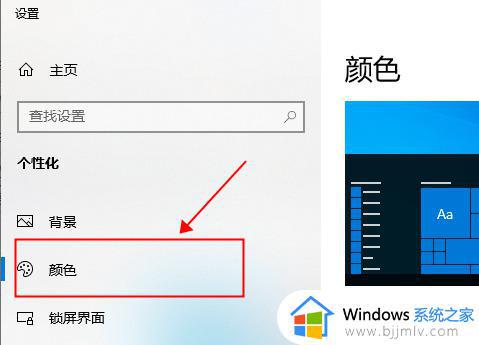
3、在颜色菜单打开以后,选择自定义颜色。
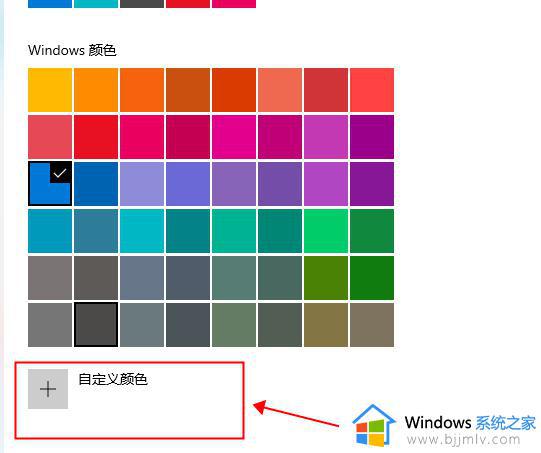
4、在自定义颜色中选择更多。
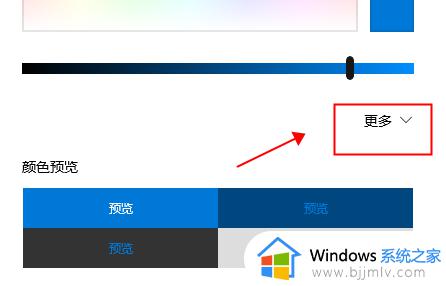
5、在更多功能中进行以下设置:RGP值(199,237,204) 。之后保存设置即可。
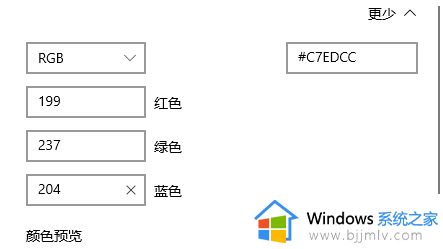
上述就是小编给大家分享的一篇win10系统电脑屏幕保护色设置图文了,有遇到过相同问题的用户就可以根据小编的步骤进行操作了,希望能够对大家有所帮助。
电脑屏幕保护色怎么设置win10 win10系统电脑屏幕保护色设置图文相关教程
- 屏幕保护色的设置win10图文教程 win10系统怎么设置屏幕保护色
- win10怎么设置密码屏幕保护 win10系统设置屏幕保护密码教程
- windows10 屏幕保护怎么设置 win10系统设置屏幕保护的步骤
- win10关闭屏幕保护设置方法 win10如何关闭电脑屏幕保护
- windows10屏幕保护设置时间在哪 windows10如何设置屏幕保护时间
- windows10设置屏幕保护密码方法 windows10怎么设置屏幕保护密码
- win10绿色护眼模式怎么设置 win10电脑屏幕护眼模式设置教程
- windows10如何关闭屏幕保护 windows10电脑怎么取消屏幕保护模式
- win10如何设置屏幕保护时间 win10怎样设置屏保护时间
- win10保护色怎么设置 win10在哪里设置保护色
- win10测试模式怎么关 win10关闭测试模式的教程
- win10更新20h2后很卡怎么办 win10更新20h2变卡顿如何处理
- windows10的安全中心怎么关闭 win10彻底关闭安全中心的步骤
- windows10的护眼模式怎么设置 windows10设置护眼模式的方法
- win10修改用户文件夹名称怎么改 win10如何更改用户文件夹名称
- win10修改屏幕分辨率设置步骤 win10如何更改屏幕分辨率
win10系统教程推荐
- 1 win10测试模式怎么关 win10关闭测试模式的教程
- 2 win10修改用户文件夹名称怎么改 win10如何更改用户文件夹名称
- 3 win10开机后瞬间跳出cmd窗口怎么办 win10开机弹出cmd窗口修复方法
- 4 win10的80端口被system占用怎么办 win10系统80端口被system占用如何解决
- 5 win10怎么设置24小时制时间 win10设置时间为24小时制方法
- 6 win10怎么设置不更新系统 win10如何设置不更新系统升级
- 7 win10怎么禁用签名驱动功能 win10如何关闭电脑驱动强制签名
- 8 win10如何查看打印机ip地址 win10系统怎么查看打印机ip地址
- 9 win10如何打开软键盘快捷键 win10软键盘快捷键怎么打开
- 10 win10玩csgo总是弹回桌面怎么办 win10玩csgo一直弹回桌面解决方法
win10系统推荐
- 1 深度技术win10 64位免激活旗舰版v2024.05
- 2 雨林木风ghost win10 64位安全专业版v2024.04
- 3 系统之家win10 64位免激活专业版v2024.04
- 4 深度技术windows10 64位免费专业版v2024.04
- 5 雨林木风win10 64位安全旗舰版v2024.04
- 6 雨林木风win10 64位免激活旗舰版v2024.04
- 7 深度技术win10 64位破解专业版v2024.04
- 8 番茄花园win10 32位免费专业版v2024.03
- 9 风林火山win10 64位官方旗舰版2024.03
- 10 雨林木风win10 64位优化旗舰版v2024.03