win10无线鼠标卡顿怎么办 win10用无线鼠标卡顿解决方法
更新时间:2022-08-04 15:27:05作者:runxin
用户在日常使用win10电脑的过程中,有时候为了操作方便,就会选择通过连接无线鼠标来进行输入操作,可是有些用户每次在给win10系统连接完无线鼠标之后,总是会出现鼠标卡顿的现象,对此win10无线鼠标卡顿怎么办呢?这里小编就来教大家win10用无线鼠标卡顿解决方法。
具体方法:
1、点击开始菜单,选择设备管理器。
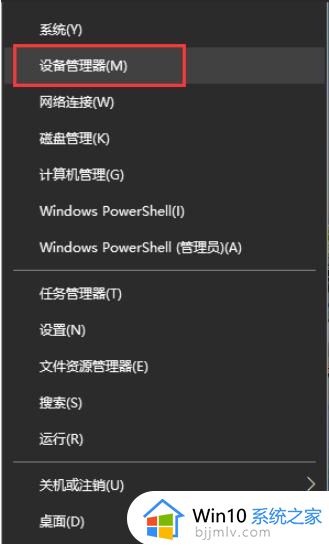
2、再点击蓝牙展开,双击打开每一个子项。
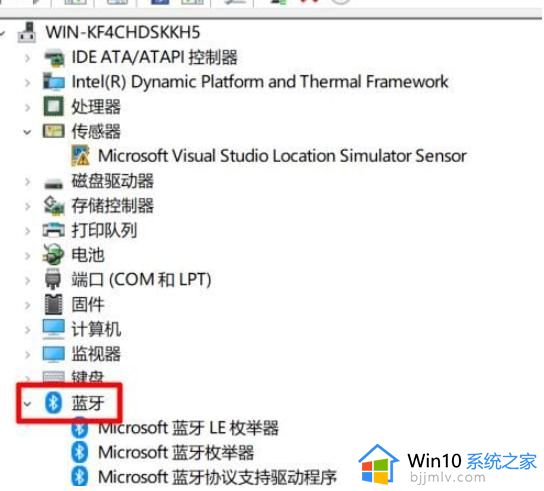
3、在弹出的窗口中切换为电源管理,取消勾选允许计算机关闭此设备以节约电源(A),点击确定。
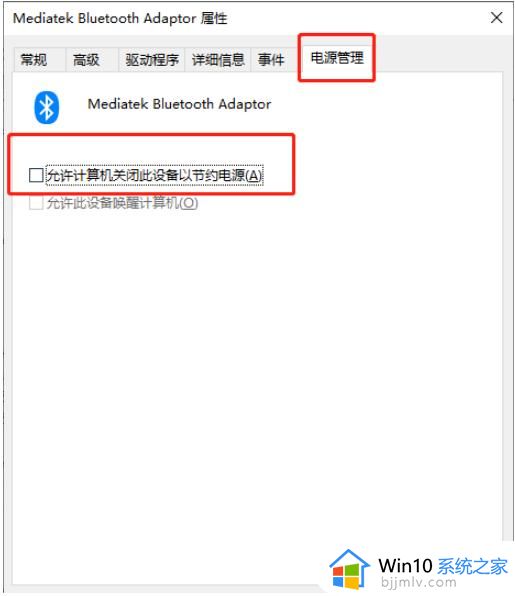
4、之后再点击网络适配器,再次双击打开每一个子项,执行上述操作。
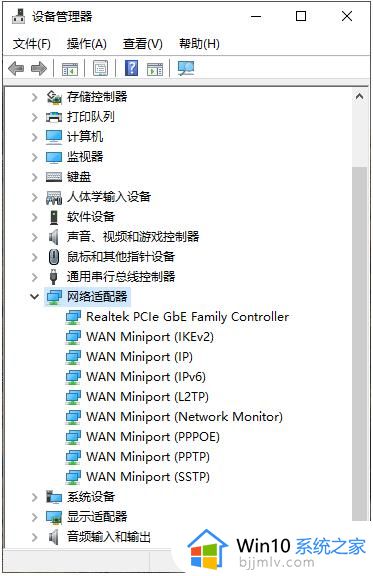
5、点击人体学输入设备,双击打开每一个子项,若有电源管理选项就点击,取消勾选允许计算机关闭此设备以节约电源选项并选中允许此设备唤醒计算机,点击确定。
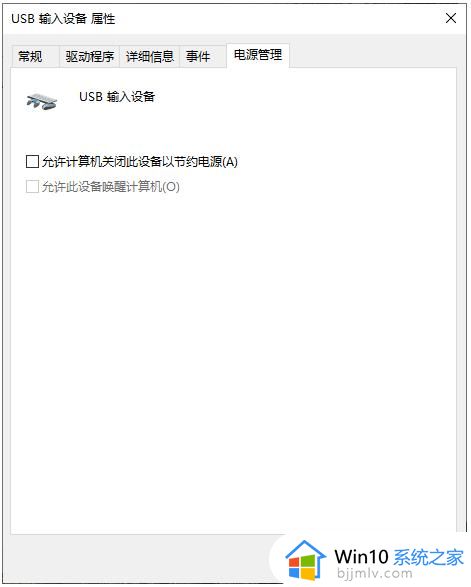
6、接着再点击鼠标和其他指针设备和通用串行总线控制器下列出的设备,执行上述操作即可。
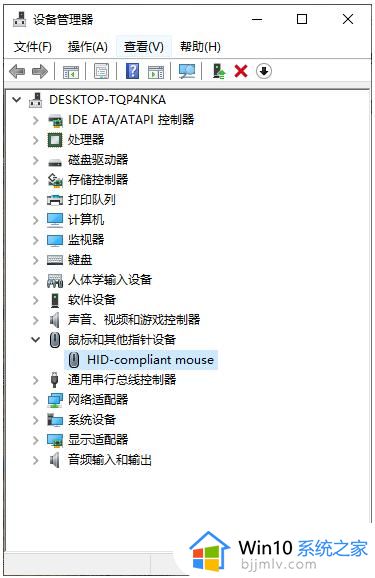
7、另外无线鼠标最容易受USB3.0的干扰,最好不要插在USB3.0接口上使用,把无线鼠标插到电脑的USB2.0接口使用就能让无线鼠标更稳定。

以上就是有关win10用无线鼠标卡顿解决方法了,如果有遇到这种情况,那么你就可以根据小编的操作来进行解决,非常的简单快速,一步到位。
win10无线鼠标卡顿怎么办 win10用无线鼠标卡顿解决方法相关教程
- win10无线鼠标不流畅怎么办 win10系统用无线鼠标卡顿修复方法
- win10无线鼠标间歇性卡顿怎么回事 win10无线鼠标时不时卡一下如何解决
- 鼠标一卡一卡的win10怎么办 win10如何解决鼠标卡顿问题
- win10电脑鼠标卡顿1秒又正常怎么办 win10电脑鼠标出现卡顿但又恢复正常怎么解决
- win10鼠标卡顿怎么回事 win10鼠标不流畅如何解决
- win10蓝牙鼠标不流畅怎么办 win10蓝牙鼠标卡顿拖拽感解决方法
- win10鼠标卡顿有拖拽感怎么回事 win10鼠标移动有拖拽感处理方法
- 虚拟机win10很卡顿怎么办 win10虚拟机卡顿完美解决方法
- win10无线图标不见了怎么办 win10无线网图标消失了如何解决
- win10播放视频卡顿怎么办 win10播放视频间歇性卡顿解决方法
- windows10的护眼模式怎么设置 windows10设置护眼模式的方法
- win10修改用户文件夹名称怎么改 win10如何更改用户文件夹名称
- win10修改屏幕分辨率设置步骤 win10如何更改屏幕分辨率
- win10修改蓝牙设备名称在哪里?win10蓝牙设备怎么修改设备名称
- win10新装系统的电脑如何连接网络 win10新安装系统怎么连接网络宽带
- win10新硬盘第一次使用需要怎样做?win10新装硬盘怎么才能正常使用
win10系统教程推荐
- 1 win10修改用户文件夹名称怎么改 win10如何更改用户文件夹名称
- 2 win10开机后瞬间跳出cmd窗口怎么办 win10开机弹出cmd窗口修复方法
- 3 win10的80端口被system占用怎么办 win10系统80端口被system占用如何解决
- 4 win10怎么设置24小时制时间 win10设置时间为24小时制方法
- 5 win10怎么设置不更新系统 win10如何设置不更新系统升级
- 6 win10怎么禁用签名驱动功能 win10如何关闭电脑驱动强制签名
- 7 win10如何查看打印机ip地址 win10系统怎么查看打印机ip地址
- 8 win10如何打开软键盘快捷键 win10软键盘快捷键怎么打开
- 9 win10玩csgo总是弹回桌面怎么办 win10玩csgo一直弹回桌面解决方法
- 10 win10无法正常关闭你的电脑0xc0000001错误提示解决方案
win10系统推荐
- 1 深度技术win10 64位免激活旗舰版v2024.05
- 2 雨林木风ghost win10 64位安全专业版v2024.04
- 3 系统之家win10 64位免激活专业版v2024.04
- 4 深度技术windows10 64位免费专业版v2024.04
- 5 雨林木风win10 64位安全旗舰版v2024.04
- 6 雨林木风win10 64位免激活旗舰版v2024.04
- 7 深度技术win10 64位破解专业版v2024.04
- 8 番茄花园win10 32位免费专业版v2024.03
- 9 风林火山win10 64位官方旗舰版2024.03
- 10 雨林木风win10 64位优化旗舰版v2024.03