屏幕保护色的设置win10图文教程 win10系统怎么设置屏幕保护色
更新时间:2023-11-15 10:24:48作者:runxin
我们在长时间操作win10电脑的过程中,屏幕显示的画面亮度难免会对用户眼睛造成视力损伤,因此微软也在win10系统中添加有屏幕保护色功能,用户可以通过调整屏幕保护色来降低眼睛的疲劳感,那么win10系统怎么设置屏幕保护色呢?接下来小编就给大家分享一篇屏幕保护色的设置win10图文教程。
具体方法如下:
方法一
1、首先在键盘上按下组合键【win】+【R】打开运行窗口输入【regedit】点击确定打开。
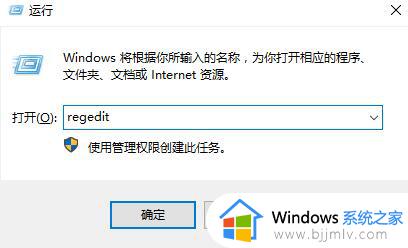
2、然后依次展开注册表文件夹:【HKEY_CURRENT_USERControl PanelColors】。
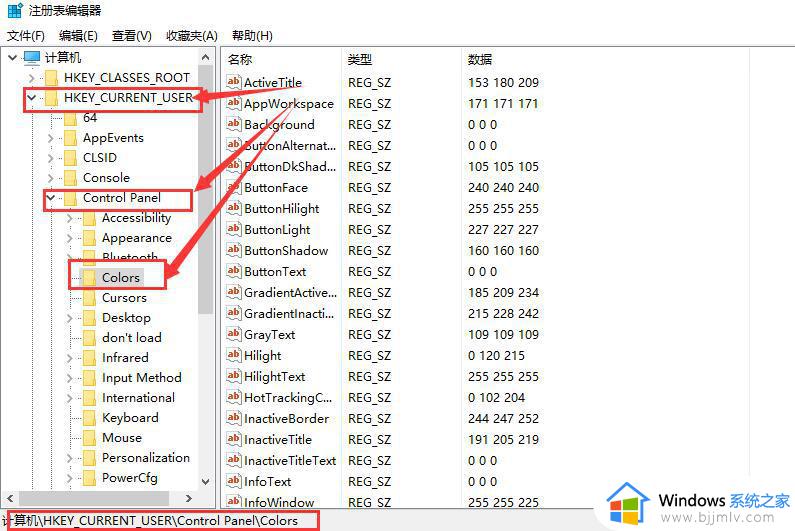
3、然后在Colors文件夹中找到【Wndow】选项,鼠标右键它,选择【修改】。
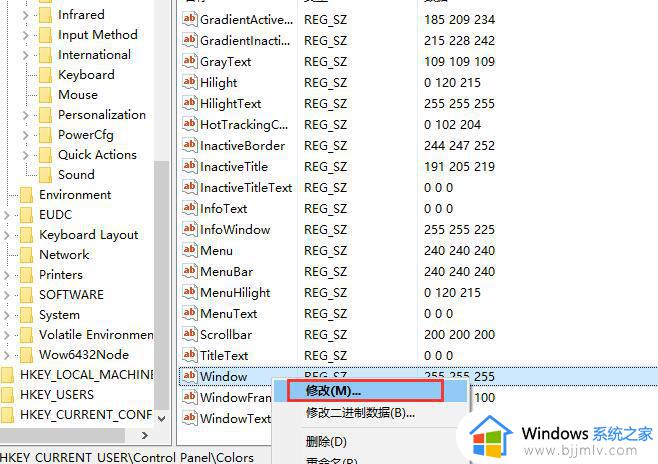
4、然后在将数值数据中的书更改为【202 234 206】,点击【确定】就行了,设置完成以后,需要重启下电脑,才能够生效哦。
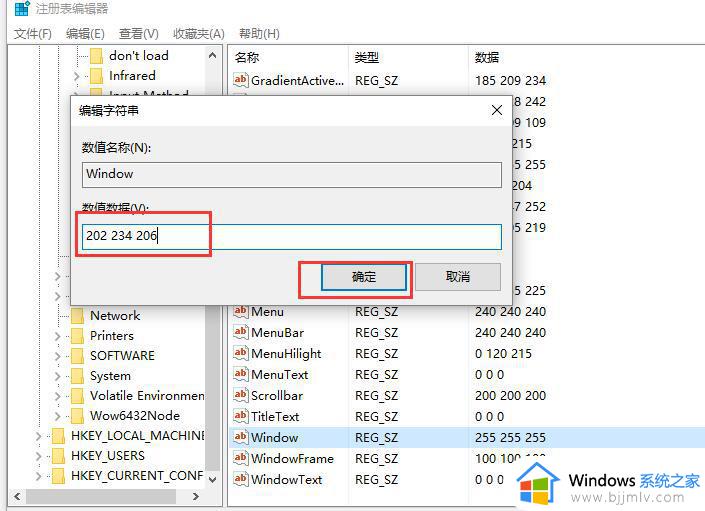
5、设置完后,我们只要重启电脑就可以看到护眼色了。
方法二
1、鼠标右键点击桌面空白处,选择个性化。
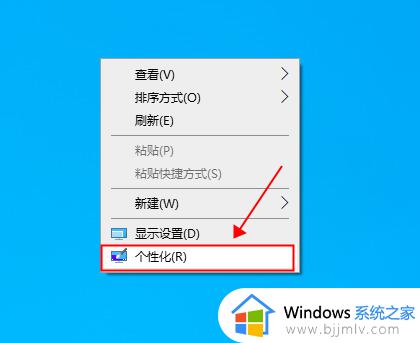
2、在设置界面选择颜色,点击进入。
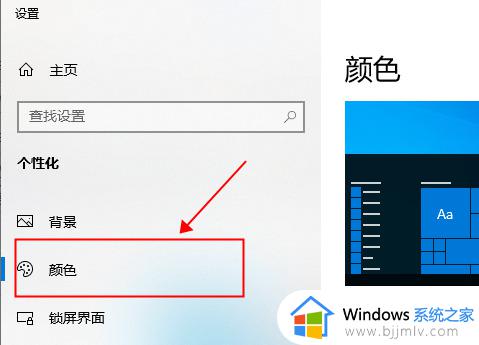
3、在颜色菜单打开以后,选择自定义颜色。
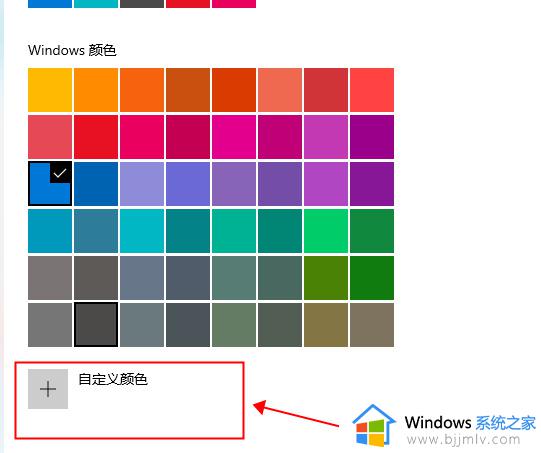
4、在自定义颜色中选择更多。
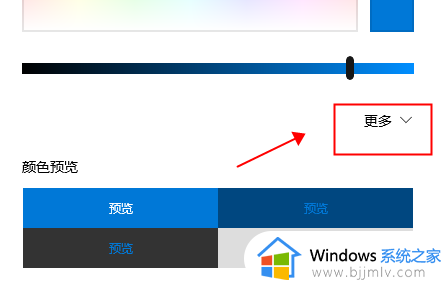
5、在更多功能中进行以下设置:RGP值(199,237,204) 。之后保存设置即可。
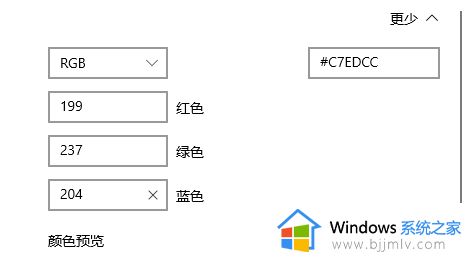
上述就是小编告诉大家的屏幕保护色的设置win10图文教程了,如果有不了解的用户就可以按照小编的方法来进行操作了,相信是可以帮助到一些新用户的。
屏幕保护色的设置win10图文教程 win10系统怎么设置屏幕保护色相关教程
- 电脑屏幕保护色怎么设置win10 win10系统电脑屏幕保护色设置图文
- win10怎么设置密码屏幕保护 win10系统设置屏幕保护密码教程
- windows10 屏幕保护怎么设置 win10系统设置屏幕保护的步骤
- windows10的屏幕保护在哪设置?win10设置屏幕保护程序的步骤
- win10绿色护眼模式怎么设置 win10电脑屏幕护眼模式设置教程
- windows10屏幕保护设置时间在哪 windows10如何设置屏幕保护时间
- win10如何设置屏幕保护时间 win10怎样设置屏保护时间
- win10关闭屏幕保护设置方法 win10如何关闭电脑屏幕保护
- win10保护色怎么设置 win10在哪里设置保护色
- windows10设置屏幕保护密码方法 windows10怎么设置屏幕保护密码
- windows10发现威胁怎么关闭 win10关闭发现威胁的步骤
- win10直接进入安全模式怎么退出?win10开机进入安全模式如何解除
- win10正确密码进不去怎么办 win10密码是对的进不去处理方法
- win10找不到触摸板设置怎么办 win10里面找不到触摸板选项如何解决
- win10账户设置成超级管理员方法 win10如何设置超级管理员账户
- windows10耳机没声音怎么设置 win10插入耳机后为什么没有声音
win10系统教程推荐
- 1 win10正确密码进不去怎么办 win10密码是对的进不去处理方法
- 2 windows10耳机没声音怎么设置 win10插入耳机后为什么没有声音
- 3 win10正在配置更新无限重启怎么办 win10一直正在配置更新重启修复方法
- 4 win10无线上网老是掉线怎么办 win10无线网总是掉线如何处理
- 5 win10系统不能开机怎么办 win10电脑无法正常开机修复方法
- 6 win10关机后主机不断电怎么回事 window10关机主机还一直工作的解决办法
- 7 win10玩dnf输入法不见了怎么办 win10玩dnf输入法不显示修复方法
- 8 win10电脑玩游戏cpu自动降频怎么办 win10电脑一玩游戏cpu就降频解决方案
- 9 无线蓝牙耳机怎么连接电脑win10 win10电脑如何连接无线蓝牙耳机
- 10 台式电脑怎么调节屏幕亮度win10 win10台式电脑如何设置屏幕亮度调节
win10系统推荐
- 1 深度技术windows10 64位稳定安全版v2024.05
- 2 雨林木风win10 64位最新旗舰版v2024.05
- 3 深度技术win10 64位免激活旗舰版v2024.05
- 4 雨林木风ghost win10 64位安全专业版v2024.04
- 5 系统之家win10 64位免激活专业版v2024.04
- 6 深度技术windows10 64位免费专业版v2024.04
- 7 雨林木风win10 64位安全旗舰版v2024.04
- 8 雨林木风win10 64位免激活旗舰版v2024.04
- 9 深度技术win10 64位破解专业版v2024.04
- 10 番茄花园win10 32位免费专业版v2024.03