win10找不到explorer.exe怎么办 win10电脑explorer.exe丢失解决方法
更新时间:2024-03-01 11:38:12作者:runxin
许多用户在长时间使用win10电脑的过程中,偶尔也会遇到某些系统文件丢失导致运行故障的情况出现,比如近日就有小伙伴的win10电脑在启动进入桌面后,却出现了explorer.exe丢失的提示,对此win10找不到explorer.exe怎么办呢?这里小编就给大家讲解win10电脑explorer.exe丢失解决方法。
具体方法如下:
1、快捷键‘ctrl+alt+del’组合起来,打开任务管理器,然后点击文件-新建任务。
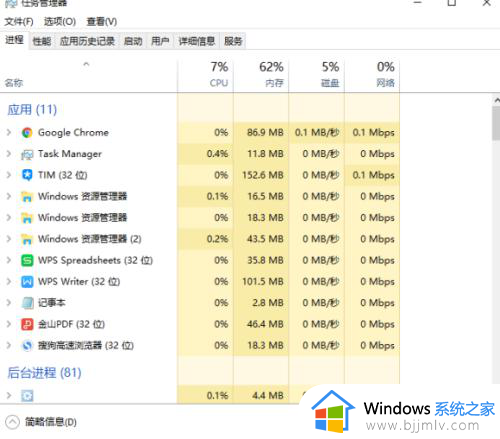
2、然后在打开的窗口中输入explorer.exe命令,并按Enter运行。
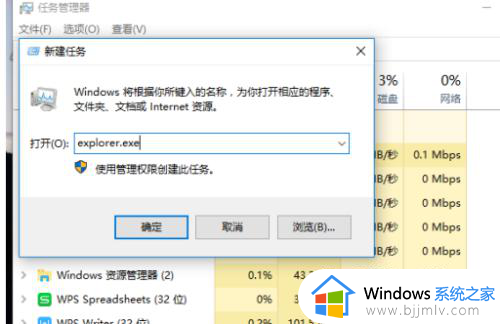
3、如果仍然不能运行,用户可以试着到普通系统中寻找c盘的Windows文件夹下,把里面的explorer.exe文件拷贝到一台不能启动的电脑上。
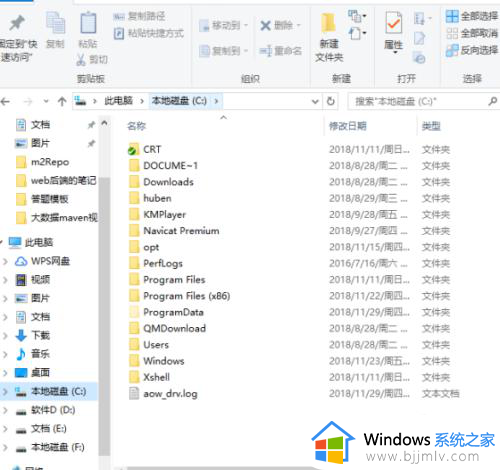
以上就是小编给大家介绍的win10电脑explorer.exe丢失解决方法了,有遇到这种情况的用户可以按照小编的方法来进行解决,希望本文能够对大家有所帮助。
win10找不到explorer.exe怎么办 win10电脑explorer.exe丢失解决方法相关教程
- win10 msvcr110.dll丢失的解决方法 win10电脑msvcr110.dll丢失怎么办
- msvcr100.dll丢失怎样修复win10 win10找不到msvcr100.dll解决方法
- vcruntime140.dll丢失的解决方法win10 win10电脑突然少了vcruntime140.dll文件怎么办
- Msvcp140.dll丢失怎么办win10 win10 Msvcp140.dll丢失的解决方案
- win10找不到亮度设置怎么办 win10找不到亮度调节解决方法
- win10找不到powershell文件怎么办 win10电脑说找不到文件powershell处理方法
- win10找不到蓝牙开关解决方法 win10找不到蓝牙开关按钮怎么办
- win10找不到其他局域网电脑怎么办 win10找不到其他局域网电脑设备解决方法
- win10笔记本电脑找不到wifi网络怎么办 win10笔记本电脑找不到无线网络解决方法
- win10此电脑找不到应用程序怎么办 win10电脑桌面找不到运行程序解决方法
- win10图片怎么显示缩略图 win10电脑图片怎样才能显示缩略图
- win10图片打不开怎么回事 win10系统无法打开图片处理方法
- win10玩梦幻西游不流畅怎么办 win10玩梦幻严重卡顿处理方法
- win10系统打不开gba模拟器怎么回事 win10 gba模拟器打不开如何处理
- win10快捷方式去掉盾牌权限怎么弄 win10如何取消快捷方式上的盾牌符号
- win10允许应用更改设备怎么关闭 win10如何关闭电脑允许应用对设备更改
win10系统教程推荐
- 1 win10允许应用更改设备怎么关闭 win10如何关闭电脑允许应用对设备更改
- 2 win10怎么安装网卡驱动程序 win10添加网卡驱动程序的方法
- 3 win10运行红警2黑屏有声音怎么办 win10玩红警2黑屏有声音解决方法
- 4 win10添加隐藏无线网络步骤 win10如何添加隐藏的无线网络
- 5 win10重启打印机服务设置方法 win10如何重启打印机服务程序
- 6 windows10防火墙怎么开 windows10防火墙如何开启
- 7 win10正确密码进不去怎么办 win10密码是对的进不去处理方法
- 8 windows10耳机没声音怎么设置 win10插入耳机后为什么没有声音
- 9 win10正在配置更新无限重启怎么办 win10一直正在配置更新重启修复方法
- 10 win10无线上网老是掉线怎么办 win10无线网总是掉线如何处理
win10系统推荐
- 1 深度技术windows10 64位稳定安全版v2024.05
- 2 雨林木风win10 64位最新旗舰版v2024.05
- 3 深度技术win10 64位免激活旗舰版v2024.05
- 4 雨林木风ghost win10 64位安全专业版v2024.04
- 5 系统之家win10 64位免激活专业版v2024.04
- 6 深度技术windows10 64位免费专业版v2024.04
- 7 雨林木风win10 64位安全旗舰版v2024.04
- 8 雨林木风win10 64位免激活旗舰版v2024.04
- 9 深度技术win10 64位破解专业版v2024.04
- 10 番茄花园win10 32位免费专业版v2024.03