win10电脑开机怎么进入安全模式 win10电脑开机时如何进入安全模式
在日常操作win10电脑的时候,也难免会因为用户打开的危险网站导致系统出现病毒入侵的情况,因此一些用户也会选择在启动win10系统的时候进入安全模式来对病毒进行查杀,可是win10电脑开机怎么进入安全模式呢?今天小编就来教大家win10电脑开机时进入安全模式操作方法。
具体方法:
方法一:连续开关机进入修复环境进安全模式(适合无法进系统的情况)
1、首先电脑开机,等到出现win10启动图标的时候,长按电源键强制关机,重复这个开关机步骤三次,最后就出现诊断电脑的界面,看到自动修复界面。
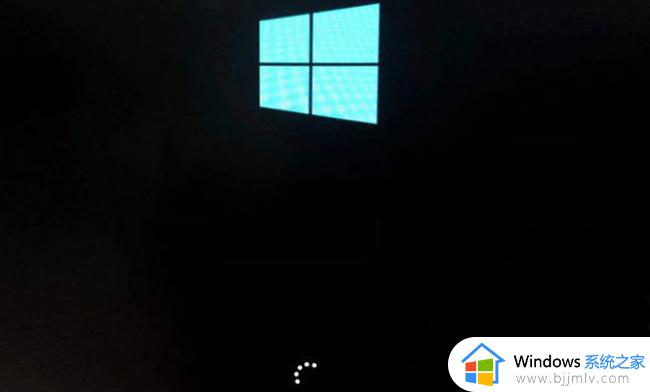
2、在自动修复界面,选择右边的高级选项。

3、继续选择疑难解答进入。
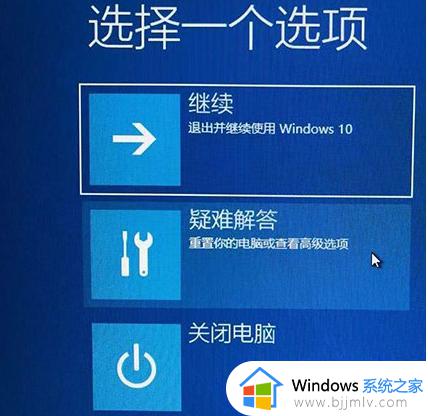
4、选择高级选项进入。

5、点击启动设置进入启动设置界面。
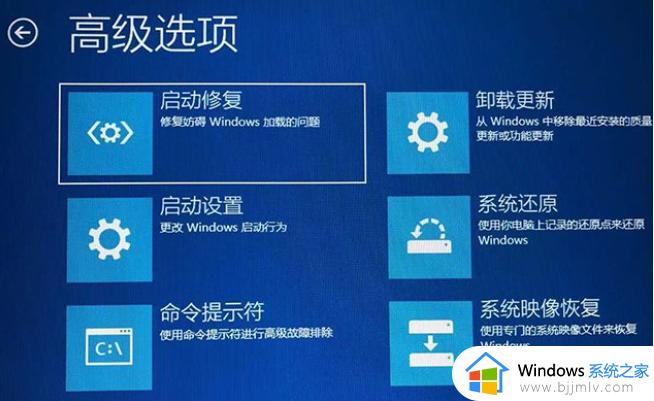
6、然后在这个界面中点击重启,把电脑给重启。

7、最后在新界面,根据需要选择第4个选项就能进入安全模式了。
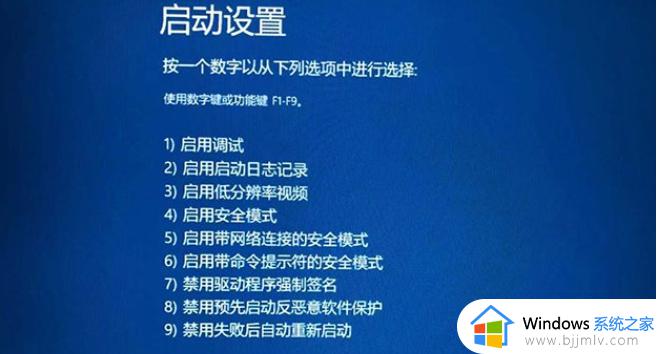
方法二:恢复设置内进入安全模式(适合能进系统的情况)
1、点击“开始”菜单,点击“设置”。
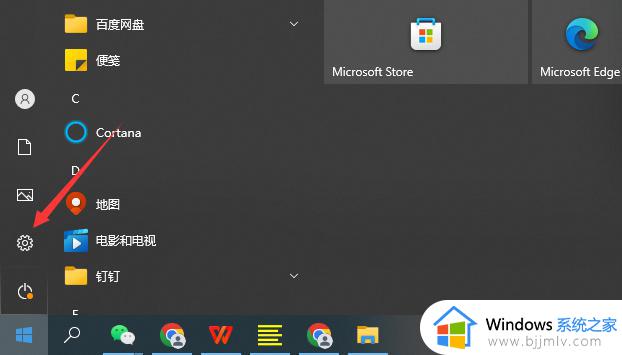
2、点击“更新和安全”进入。
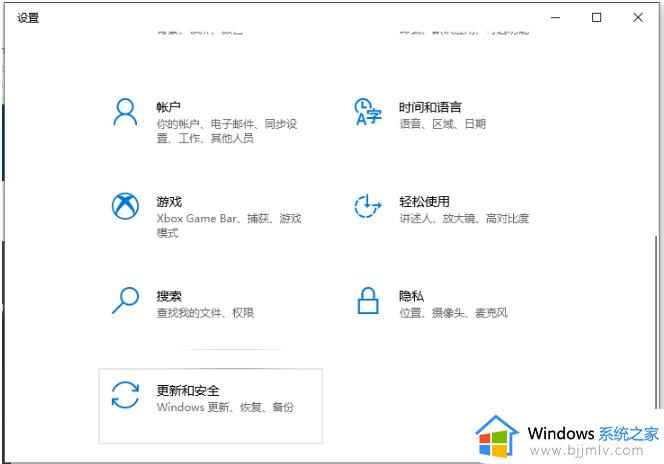
3、点击恢复选项,在高级启动里点击“立即重新启动”。
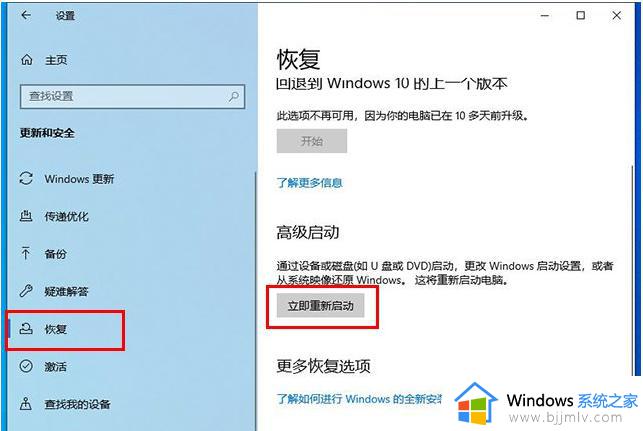
4、系统重启便会进入高级启动选项,和方法一后续操作类似,只需依次选择“疑难解答”->“高级选项”->“启动设置”->“重启”,使用数字键4或者F4,选择“启用安全模式”即可。
方法三:使用shift键重启进入安全模式(适合能进系统的情况)
1、在系统界面之中按下Shift键,选择重启。
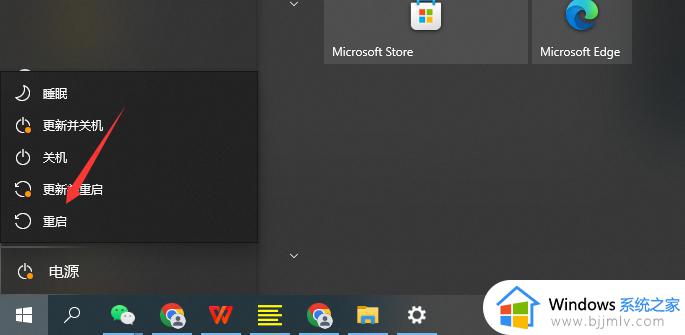
2、系统重启后进入高级启动选项,和方法一后续操作类似,依次选择“疑难解答”->“高级选项”->“启动设置”->“重启”,使用数字键4或者F4,选择“启用安全模式”,有多种安全模式类型,需要用到网络的,也有带网络的安全模式。
方法四:使用运行命令进入安全模式(适合能进系统的情况)
首先按下键盘之中的Win+R快捷键,打开运行菜单,在运行中输入指令“shutdown /r /o”。后面的操作就和方法二的一样了,进入高级启动选项进行后续操作进安全模式。
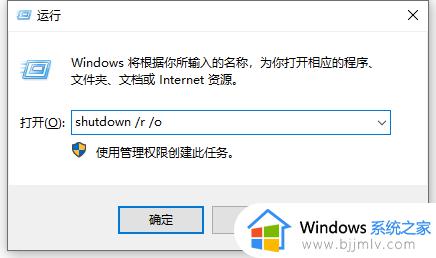
以上就是小编给大家介绍的win10电脑开机时进入安全模式操作方法了,还有不清楚的用户就可以参考一下小编的步骤进行操作,希望能够对大家有所帮助。
win10电脑开机怎么进入安全模式 win10电脑开机时如何进入安全模式相关教程
- win10开机时安全模式怎么进入 win10如何开机时进入安全模式
- win10开机进入安全模式如何操作 win10开机怎么进入安全模式
- win10如何开机进入安全模式 win10开机按f几进入安全模式
- win10启动进入安全模式的方法 win10开机时怎么进入安全模式
- 开机怎么进入安全模式win10 win10开机进入安全模式步骤
- win10如何进入安全模式 win10开机按f几进入安全模式
- win10安全模式如何进入 win10开机按f几进入安全模式
- 开机安全模式怎么进win10 开机如何进入安全模式win10
- 电脑怎么进入安全模式win10 电脑win10如何进入安全模式
- win10电脑安全模式怎么进入 win10电脑如何进入安全模式
- windows10不能激活怎么办 win10系统无法激活如何解决
- win10打印服务自动停止怎么办 win10打印服务老是停止运行如何解决
- win10文件拓展名不显示设置方法 win10隐藏文件拓展名怎么设置
- windows10程序卸载在哪?win10如何卸载应用程序
- win10电脑鼠标指针一直闪烁怎么办 win10鼠标一直闪烁怎么处理
- win10打印机服务启动后又自动停止打印如何处理
win10系统教程推荐
- 1 win10台式屏幕太亮了怎么调?win10台式屏幕太亮如何调暗
- 2 windows10电脑c盘哪些文件可以删除 win10系统c盘哪些文件可以删
- 3 win10休眠唤醒后没有声音怎么办 win10电脑休眠打开后没声音修复方法
- 4 win10修复模式无限重启怎么办 win10修复失败无限重启解决方案
- 5 win10虚拟光驱在哪里打开 win10虚拟光驱怎么打开
- 6 win10测试模式怎么关 win10关闭测试模式的教程
- 7 win10修改用户文件夹名称怎么改 win10如何更改用户文件夹名称
- 8 win10开机后瞬间跳出cmd窗口怎么办 win10开机弹出cmd窗口修复方法
- 9 win10的80端口被system占用怎么办 win10系统80端口被system占用如何解决
- 10 win10怎么设置24小时制时间 win10设置时间为24小时制方法
win10系统推荐
- 1 雨林木风win10 64位最新旗舰版v2024.05
- 2 深度技术win10 64位免激活旗舰版v2024.05
- 3 雨林木风ghost win10 64位安全专业版v2024.04
- 4 系统之家win10 64位免激活专业版v2024.04
- 5 深度技术windows10 64位免费专业版v2024.04
- 6 雨林木风win10 64位安全旗舰版v2024.04
- 7 雨林木风win10 64位免激活旗舰版v2024.04
- 8 深度技术win10 64位破解专业版v2024.04
- 9 番茄花园win10 32位免费专业版v2024.03
- 10 风林火山win10 64位官方旗舰版2024.03