windows10怎么更改语言设置 windows10如何更改系统语言设置
更新时间:2023-01-30 11:32:44作者:runxin
通常情况,我们在电脑中安装的windows10系统语言也都是默认的中文字体,能够方便用户直接进行操作,可是有些用户由于工作的需求,因此不得不对windows10系统语言进行更改,那么windows10怎么更改语言设置呢?以下就是小编带来的windows10更改系统语言设置详细步骤。
具体方法:
1、按下键盘上的win+R,打开运行窗口;
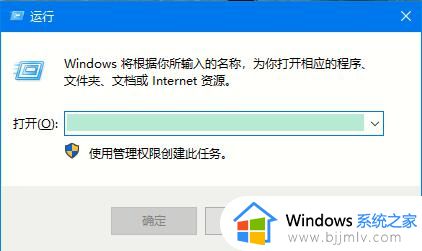
2、输入control,按下键盘上的回车或点击确定。
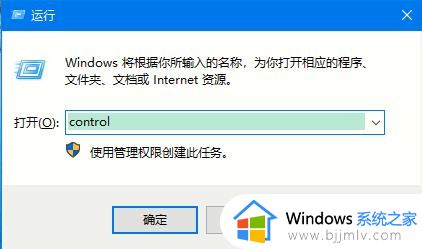
3、进入控制面板后,找到时钟、语言以及区域,然后单击。
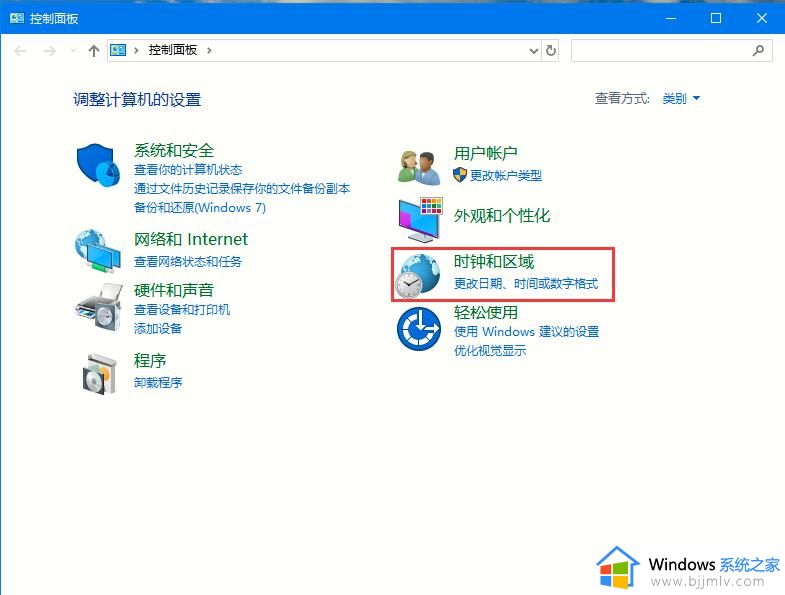
4、进入时钟、语言以及区域管理界面之后,找到区域选项然后单击。
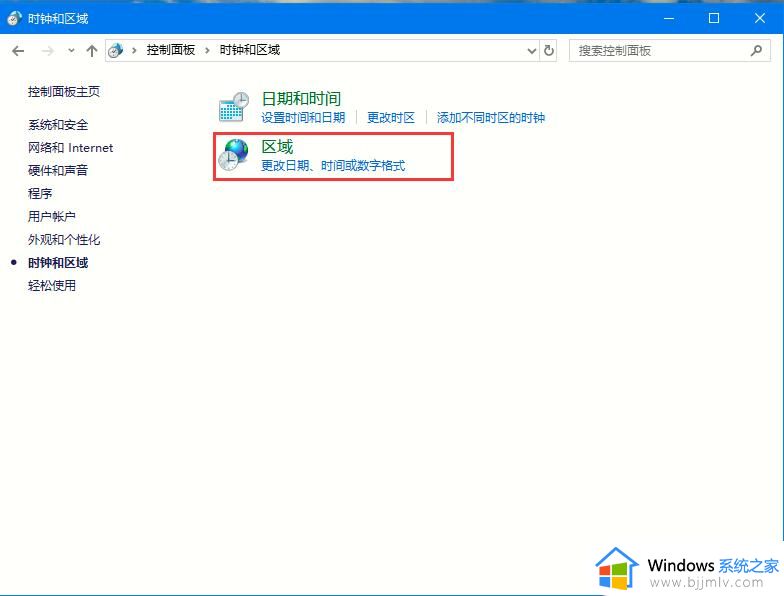
5、进入区域设置界面之后,点击管理选项。这个界面用于设置相关的系统区域相关信息的。
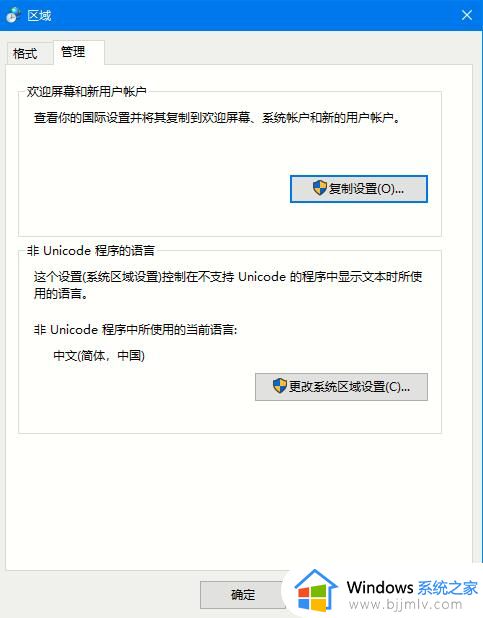
6、点击“更改系统区域设置”。
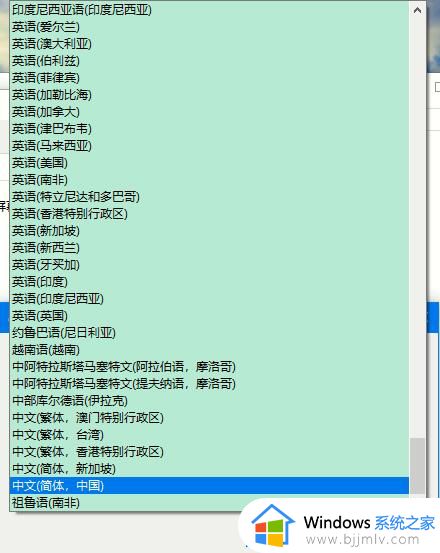
7、进入区域模块设置,点击选择你所想要使用的语言。
上述就是小编告诉大家的windows10更改系统语言设置详细步骤了,如果有不了解的用户就可以按照小编的方法来进行操作了,相信是可以帮助到一些新用户的。
windows10怎么更改语言设置 windows10如何更改系统语言设置相关教程
- win10系统如何更改语言设置 修改win10系统语言设置方法
- win10系统设置语言怎么更改 win10如何修改系统语言
- win10系统语言怎么设置 win10如何更换系统语言
- win10系统语言改中文设置方法 win10怎么修改语言为中文
- windows10语言设置成英文详细步骤 windows10怎么把语言设置成英文
- windows10显示语言栏设置方法 windows10怎么在任务栏显示语言
- win10更改语言成中文如何操作 windows10中文设置方法
- win10如何更换语言 win10怎么设置系统语言
- win10系统语言怎么改成中文 windows10怎么设置中文
- win10修改系统语言改成中文设置方法 win10电脑系统语言英语怎么改成中文
- win10玩红警2突然就卡住不动怎么回事 win10玩红警2突然就卡死如何解决
- 电脑出现你的Windows10版本已终止服务,请重启以安装新版本如何处理
- win10安全中心空白为什么?win10安全中心一片空白如何处理
- win10电脑自由截图快捷键是什么 win10电脑自由截图按键是哪个键
- win10锁定屏幕时间设置方法 win10电脑屏幕锁定时间怎样设置
- win10开机提示更新如何取消 win10开机提示更新怎么取消
win10系统教程推荐
- 1 win10安全中心空白为什么?win10安全中心一片空白如何处理
- 2 win10如何登陆微软账户 win10电脑登录微软账户步骤
- 3 win10如何获得管理员权限删除文件 win10怎么获取管理员权限删除文件
- 4 windows10更新window11的方法 win10怎么更新win11系统
- 5 win10允许应用更改设备怎么关闭 win10如何关闭电脑允许应用对设备更改
- 6 win10怎么安装网卡驱动程序 win10添加网卡驱动程序的方法
- 7 win10运行红警2黑屏有声音怎么办 win10玩红警2黑屏有声音解决方法
- 8 win10添加隐藏无线网络步骤 win10如何添加隐藏的无线网络
- 9 win10重启打印机服务设置方法 win10如何重启打印机服务程序
- 10 windows10防火墙怎么开 windows10防火墙如何开启
win10系统推荐
- 1 深度技术windows10 64位稳定安全版v2024.05
- 2 雨林木风win10 64位最新旗舰版v2024.05
- 3 深度技术win10 64位免激活旗舰版v2024.05
- 4 雨林木风ghost win10 64位安全专业版v2024.04
- 5 系统之家win10 64位免激活专业版v2024.04
- 6 深度技术windows10 64位免费专业版v2024.04
- 7 雨林木风win10 64位安全旗舰版v2024.04
- 8 雨林木风win10 64位免激活旗舰版v2024.04
- 9 深度技术win10 64位破解专业版v2024.04
- 10 番茄花园win10 32位免费专业版v2024.03