win10激活时出现错误代码0xffffffff的解决办法 win10激活显示错误代码0xffffffff怎么办
更新时间:2023-09-18 11:33:35作者:run
当我们在使用win10系统时,有时会遇到激活失败的问题,错误代码0xffffffff就是其中一种常见的错误,这个错误代码可能会让我们感到困惑和沮丧,那么win10激活显示错误代码0xffffffff怎么办呢?在本文中,我们将讨论win10激活时出现错误代码0xffffffff的解决办法。
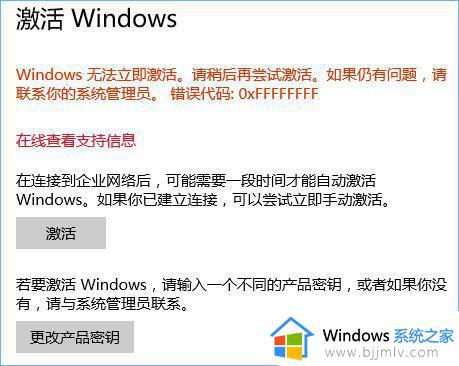
相关文章推荐:
具体方法如下:
1、自动手机激活的方式:同时按住Win键+R,输入“SLUI.EXE 4”,选择你所在的国家,然后你就会看到一个免费号码和安装ID。你需要拨打这个号码,输入你的安装ID,点击“下一步”按钮。随后,微软的自动系统将会向你朗读一个安装密钥,你需要将其输入到SLUI对话框当中。
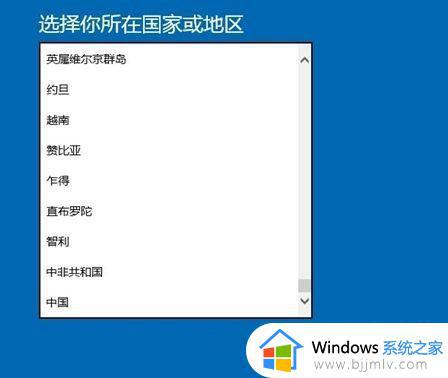
2、重置产品密钥并强制升级:同样按住同时按住Win键+R,在运行窗口输入“SLMGR.VBS –REARM”命令,点击确认并重启计算机,然后像往常一样输入产品密钥。随后,你还需输入“SLMGR.VBS –ATO”以进行强制激活。
3、如果无法输入产品密钥,可以输入“SLMGR.VBS -IPK XXXX-XXXX-XXXX-XXXX”命令(将X替换成产品密钥),然后重新启动。

以上就是win10激活时出现错误代码0xffffffff的解决办法的全部内容,如果还有不清楚的用户,可以参考小编的步骤进行操作,希望对大家有所帮助。
win10激活时出现错误代码0xffffffff的解决办法 win10激活显示错误代码0xffffffff怎么办相关教程
- win10激活0xc004f074无法激活怎么办 win10激活不了错误代码0xc004f074如何修复
- windows10错误代码0xc004f074怎么回事 win10激活提示错误代码0xc004f074如何修复
- win10激活报错0x80072efd怎么办 win10激活错误代码0x80072efd处理方法
- win100x80072f8f无法激活怎么办 win10激活错误代码0x80072f8f如何解决
- win10激活不了错误代码0x8007007b怎么办 win10无法激活错误代码0x8007007b如何解决
- win10出现错误代码0xc0000001怎么办 win10出现错误代码0xc0000001解决方法
- 0x80072f8f激活失败win10怎么回事 win10无法激活0x80072F8F错误代码如何处理
- win10错误代码0x800704b3怎么办 win10出现错误代码0x800704b3解决方法
- win100x80072f8f错误代码怎么办 win10电脑出现0x80072f8f错误代码怎么解决
- win10错误代码0x80070005怎么办 win10提示错误代码0x80070005的解决方法
- win10怎么看自己的电脑配置 win10怎样查看自己电脑配置参数
- win10怎么屏蔽广告弹窗消息?win10系统如何屏蔽广告弹窗
- win10电脑无法打印图片怎么办 win10系统打印不了图片处理方法
- win10系统如何更改语言设置 修改win10系统语言设置方法
- win10怎么强制关闭飞行模式?win10强制关闭飞行模式步骤
- win10怎么切换繁体输入法设置 win10如何切换繁体输入法快捷键
win10系统教程推荐
- 1 win10怎么设置24小时制时间 win10设置时间为24小时制方法
- 2 win10怎么设置不更新系统 win10如何设置不更新系统升级
- 3 win10怎么禁用签名驱动功能 win10如何关闭电脑驱动强制签名
- 4 win10如何查看打印机ip地址 win10系统怎么查看打印机ip地址
- 5 win10如何打开软键盘快捷键 win10软键盘快捷键怎么打开
- 6 win10玩csgo总是弹回桌面怎么办 win10玩csgo一直弹回桌面解决方法
- 7 win10无法正常关闭你的电脑0xc0000001错误提示解决方案
- 8 win10无法修改用户名怎么办 win10电脑无法更改用户名如何处理
- 9 win10无法激活因为无法连接组织激活服务器怎么处理
- 10 win10系统n卡控制面板不见了怎么办 win10我的n卡控制面板不见了处理方法
win10系统推荐
- 1 深度技术win10 64位免激活旗舰版v2024.05
- 2 雨林木风ghost win10 64位安全专业版v2024.04
- 3 系统之家win10 64位免激活专业版v2024.04
- 4 深度技术windows10 64位免费专业版v2024.04
- 5 雨林木风win10 64位安全旗舰版v2024.04
- 6 雨林木风win10 64位免激活旗舰版v2024.04
- 7 深度技术win10 64位破解专业版v2024.04
- 8 番茄花园win10 32位免费专业版v2024.03
- 9 风林火山win10 64位官方旗舰版2024.03
- 10 雨林木风win10 64位优化旗舰版v2024.03