win7硬盘分区怎么分 电脑如何分区硬盘分区win7
更新时间:2022-09-28 10:14:36作者:runxin
对于自行组装电脑的用户来说,为了保证程序能够正常兼容运行,往往会选择安装win7系统来使用,同时新电脑在安装系统之后,为了方便用户更好的进行文件的管理,通常需要对硬盘内存进行合理分区,可是win7硬盘分区怎么分呢?下面小编就来告诉大家win7电脑分区硬盘设置方法。
具体方法:
1、鼠标右击“计算机”。
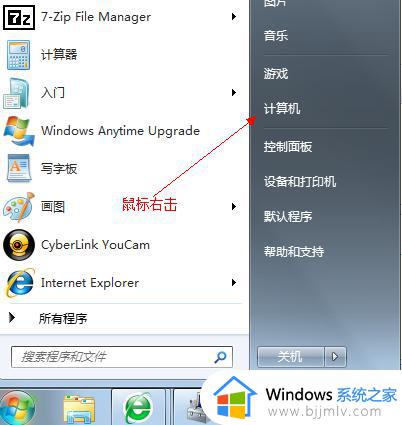
2、选择“管理”标签。
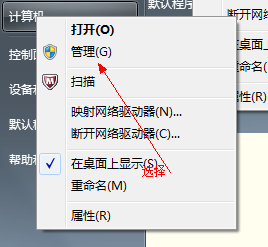
3、打开“计算机管理”窗口。
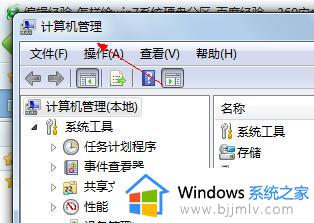
4、选择“磁盘“》》”存储管理“,打开”磁盘管理“页面 如图:
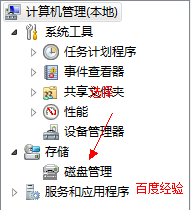
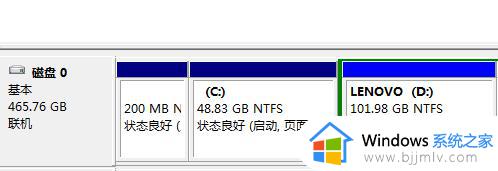
5、右键单击选择要压缩的磁盘(本例选择D盘),快捷方式选择”压缩卷“。
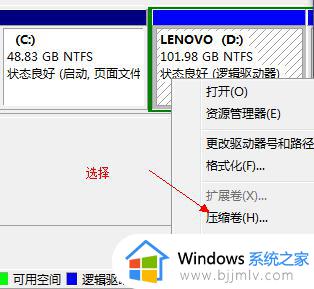
6、在输入压缩空间量(MB)里填写要压缩出的空间量,如果要压缩出50G,就填写50G*1024MB。
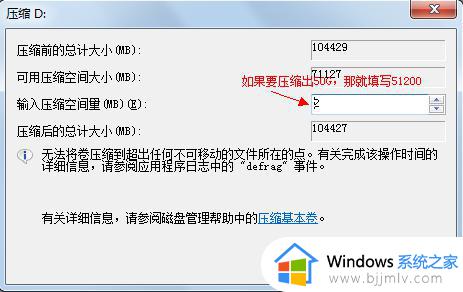
7、选择"压缩"按钮。
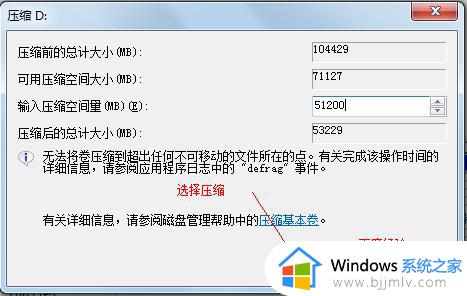
8、压缩后会发现多出一块 未分区磁盘(绿色分区)。
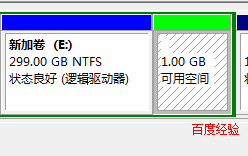
9、右键弹出快捷菜单选择”新建分区“。
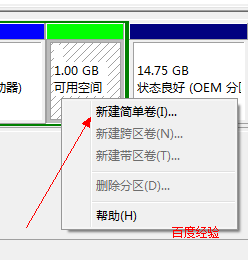
10、打开新建简单卷向导,一路下一步,在简单卷大小里填写要新建磁盘的大小,下一步。
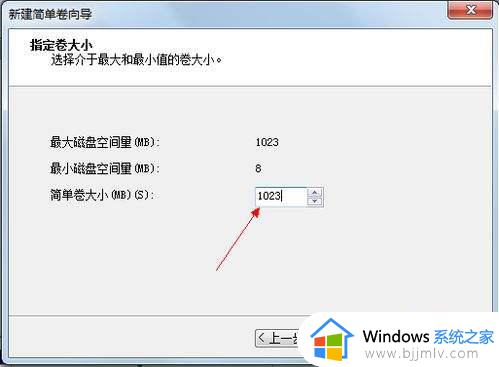
11、选择驱动器 磁盘号,下一步。
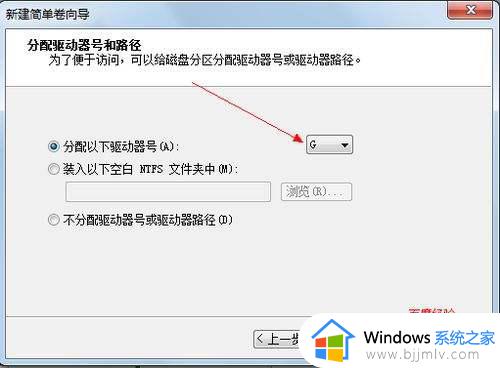
12、选择文件系统格式,然后在执行快速格式化前打钩,下一步。
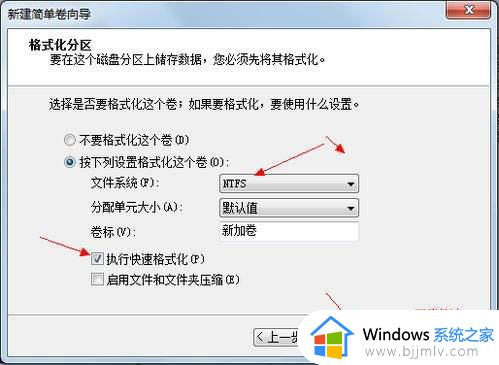
13、点击”完成“按钮,新建磁盘完成!!
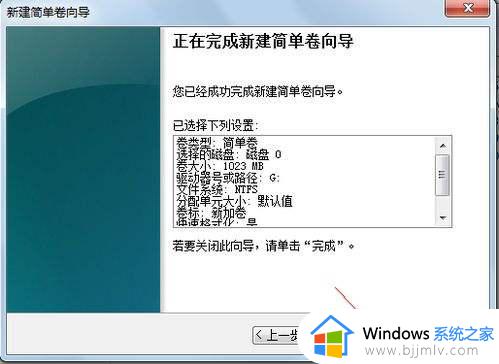
上述就是小编告诉大家的win7电脑分区硬盘设置方法了,还有不懂得用户就可以根据小编的方法来操作吧,希望能够帮助到大家。
win7硬盘分区怎么分 电脑如何分区硬盘分区win7相关教程
- win7系统怎么分区硬盘分区 win7电脑硬盘分区如何操作
- 如何在win7下硬盘合理分区 电脑win7怎样给硬盘分区
- win7电脑分区怎么合并分区 win7电脑硬盘分区合并教程
- win7电脑硬盘如何重新分区 win7电脑硬盘重新分区怎么操作
- win7硬盘分区方法 win7电脑如何进行分区硬盘
- 硬盘怎么分区win7系统 win7如何分区电脑硬盘
- win7怎么分区电脑硬盘 win7电脑硬盘分区的基本步骤
- win7磁盘分区怎么操作 win7如何分区硬盘分区
- win7怎么合并分区硬盘格式 win7如何把硬盘分区合并
- win7怎么合并硬盘分区 win7合并硬盘分区怎么操作
- win7电脑窗口最大化时任务栏不显示图标怎么办
- win7共享文件夹不需要密码设置方法 win7共享文件夹无密码访问怎么设置
- win7更改电源设置用不了怎么办 win7无法更改电源选项处理方法
- win7虚拟机无法连接网络怎么回事 win7虚拟机不能联网修复方法
- win7自动更新系统怎么关闭 win7如何关闭自动更新功能
- win7如何开启445端口 win7系统445端口怎么打开
win7系统教程推荐
- 1 win7虚拟机无法连接网络怎么回事 win7虚拟机不能联网修复方法
- 2 win7电脑截屏的快捷键是什么 win7系统电脑截图快捷键是哪个
- 3 win7游戏运行库如何补全 win7系统游戏运行库怎么补全
- 4 win7怎么把默认下载地址改到d盘 win7怎么设置默认下载到d盘
- 5 win7蓝牙添加设备搜索不到怎么办 win7添加蓝牙设备搜不出来如何处理
- 6 windows7开机太慢怎么办 win7开机慢解决方法
- 7 win7如何禁止数字签名 win7禁用数字签名操作方法
- 8 win7电脑耳机插上没反应怎么回事 win7耳机插上没有声音没反应如何处理
- 9 win7电脑关机速度提升怎么设置 win7关机慢的快速简单处理方法
- 10 win7无线临时网络设置步骤图_win7如何设置无线临时网络
win7系统推荐
- 1 华硕笔记本ghost win7 64位装机纯净版下载v2024.04
- 2 大地系统ghost win7 32位官方最新版下载v2024.04
- 3 雨林木风ghost win7 32位精简装机版下载v2024.04
- 4 萝卜家园ghost win7 64位优化专业版下载v2024.04
- 5 系统之家ghost win7 64位稳定纯净版下载v2024.04
- 6 雨林木风ghost win7 64位旗舰版镜像下载v2024.04
- 7 雨林木风ghost win7 32位免激活专业版下载v2024.03
- 8 风林火山ghost win7 64位官方旗舰版下载v2024.03
- 9 系统之家ghost win7 64位纯净官方版下载v2024.03
- 10 深度技术ghost win7 64位优化教育版下载v2024.03